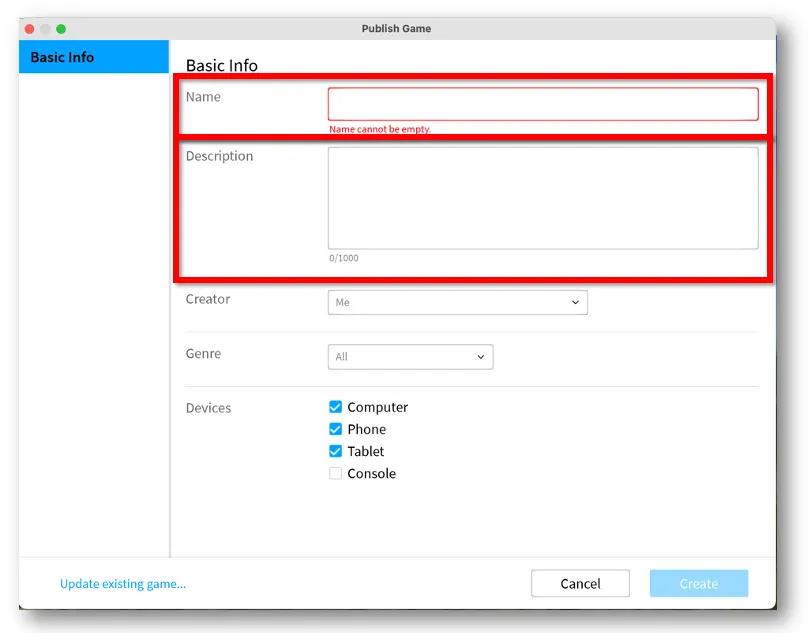この記事では、Roblox(ロブロックス)でゲームを作成して他のプレイヤーが遊べるように公開するまでの流れ、コツ、注意点について解説します。
動画でも解説しているので、これからゲームを作成したい方は、ぜひ参考にしてください!
9分で分かる動画解説はこちら!
YouTube担当の、あすか が解説しています!
Robloxでゲームを作るために必要なもの
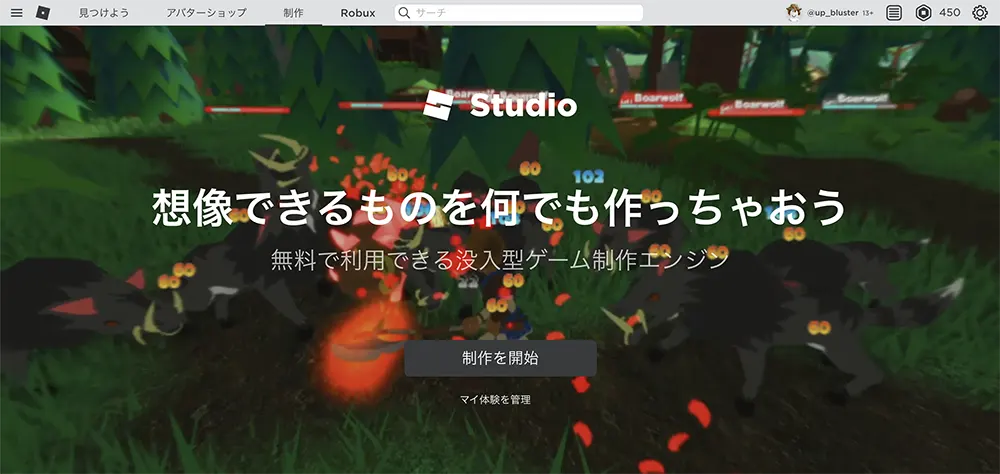
まずは、ゲームを作るために必要なもの(準備)についてです。
Robloxのゲームを作るためには、
- パソコン(MacもしくはWindows)
- Roblox Studio
- インターネット環境
この3つがあれば誰でも今日からゲーム作成が可能です。
ゲームを作る専用のソフト、『Roblox Studio(ロブロックス スタジオ)』は、公式サイトから無料でダウンロードして利用することが可能です。
→Roblox Studioの無料ダウンロードはこちらから行えます
パソコンの最低スペックについて公式発表はありませんが、筆者の体感だと5年以内に発売されたものであれば、最低限度の利用は可能です。
ただし、ステージを複雑にする場合は読み込むパーツが増えるため、読み込みに時間がかかる場合があるので注意です。
【注意】現時点でスマホでは作成できません
残念ながら現時点ではRoblox Studioはスマホ対応のアプリがありません。
YouTubeなどで”裏技”的にソフトを起動する方法がいくつか公開されていますが、公式でサポートされていないため、お勧めしません。
また、パソコン型ですがChromebookも非対応となります。
日本語対応について
どうやらRoblox Studioは日本語対応しているそうなのですが、筆者のはなぜか英語のままです。
自動で日本語化されるようなのですが、情報をお持ちの方がいらしたらぜひ教えてください!
また、デベロッパー(制作者)向けのサイトもありますが、全て英語です。
日本語の情報があまりないので、今後このブログでどんどん解説してゆきますので、お役立ていただければ嬉しいです!
Robloxゲーム作成から公開までの流れ
大まかな流れとしては、
- ゲームを作成する。
- Save to Robloxでゲームを保存する。
(3で保存も同時にされるので、中断しない時は飛ばしても大丈夫です) - Publish to Robloxでゲームを公開する。
- Game Settings内のPermissionsで公開範囲を指定する。
この4ステップとなります。
順に解説してゆきます。
※なお、ゲームの編集や名前を含めた各種設定の変更は、後からもできますので安心してくださいね。
ゲームを作成する
ゲームの詳しい作成方法は、今後別の記事や動画で解説してゆきますが、最初は『+New』にあるテンプレートを編集するところから始めるのが練習にもなりおすすめです。
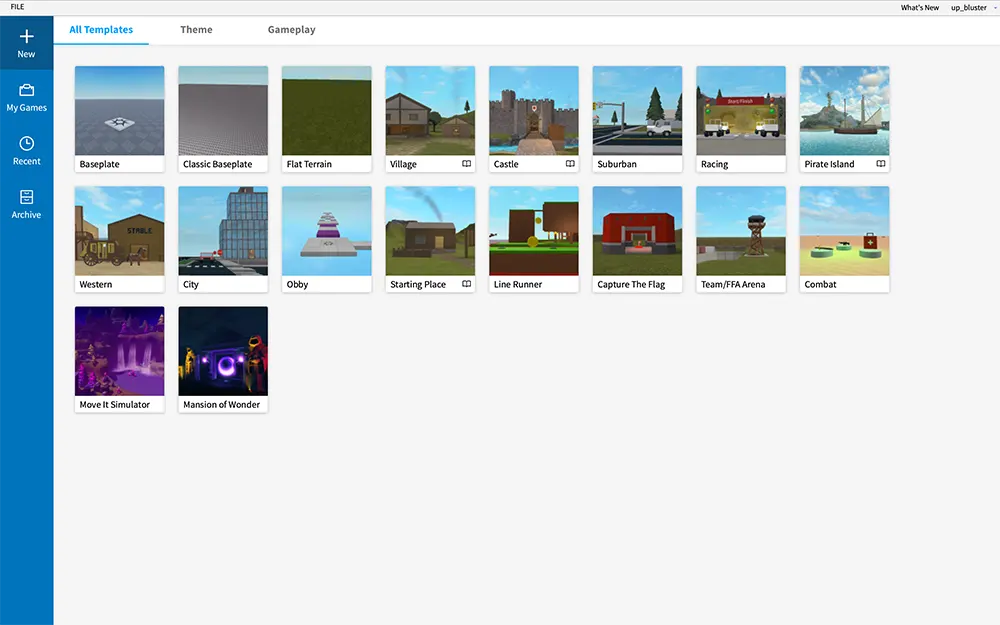
Save to Robloxでゲームを保存する
ゲームが完成したら、保存しましょう。
なお、次のステップで解説する公開をすれば自動で保存もされます。
簡易的なもので「完成したからまずは公開したい!」というときは、ここを飛ばしても大丈夫です。
ゲームの保存は、画面左上にある『File』メニュー内の『Save to Roblox』から行います。
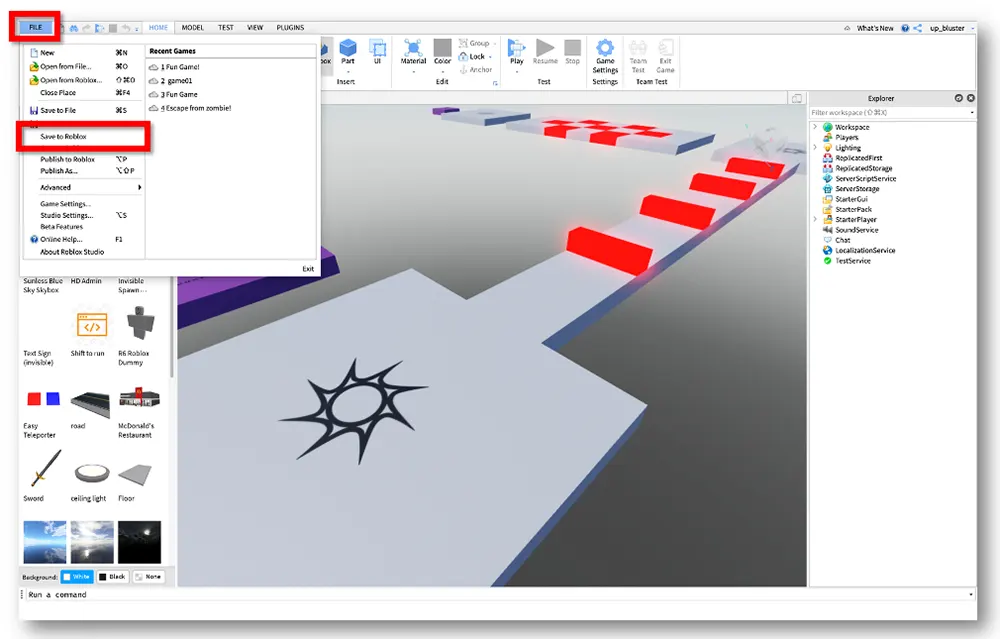
入力が必要な項目は以下の2つ。
- Name:ゲームのタイトル(最大50文字)
- Discription:ゲームの概要・説明(最大1,000文字)
共同開発や遊べる端末を限定しない場合は、この2つの入力だけで大丈夫です。
入力が終わったら『Save』ボタンをクリックして保存完了です!
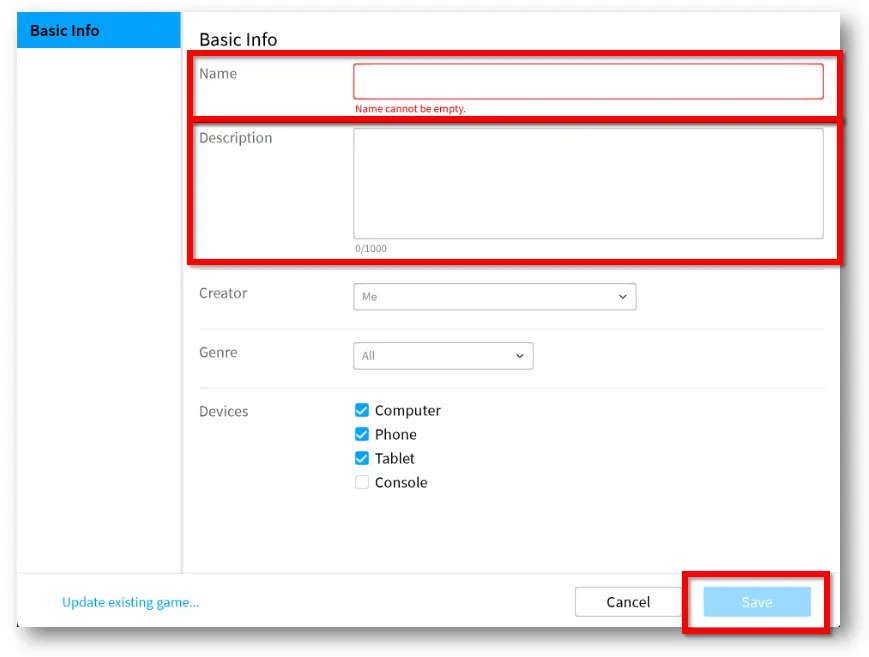
Publish to Robloxでゲームを公開する
ゲームの公開は、画面左上にある『File』メニュー内の『Publish to Roblox』から行います。
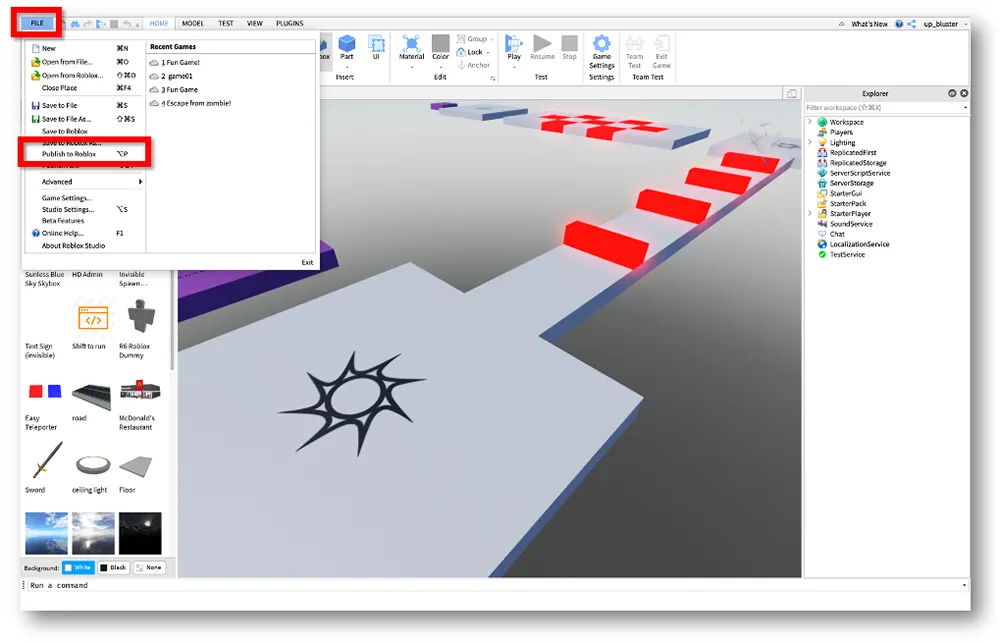
②で保存をしている場合は、入力したものが表示されます。
スキップした場合は、
- Name:ゲームのタイトル(最大50文字)
- Discription:ゲームの概要・説明(最大1,000文字)
共同開発や遊べる端末を限定しない場合は、この2つの入力だけで大丈夫です。
入力が終わったら『Create』ボタンをクリックして保存完了です!
これで遊べる!と思いきや、公開直後は制作者しか遊ぶことができません。
そのため、次のステップで公開範囲を指定(変更)します。
Game Settingsで公開範囲を指定(変更)する
ゲームを他のプレイヤーが遊べるようにするためには、公開範囲を指定(変更)する必要があります。
ゲームの公開範囲の変更は、画面左上にある『File』メニュー内の『Game Settings』から行います。
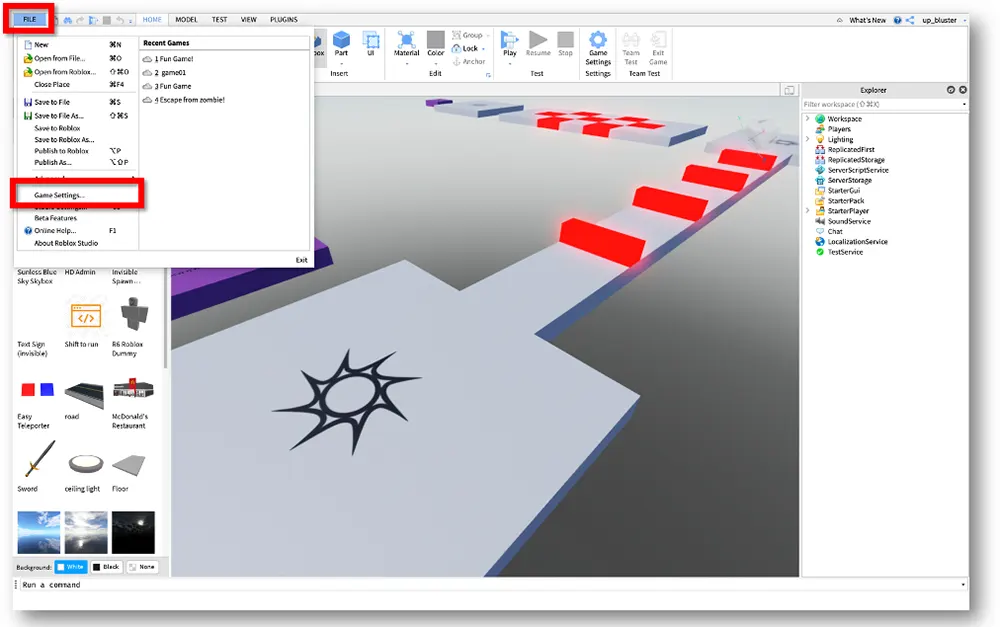
主に変更するのは以下の2箇所。
- Basic Info(ゲームの基本的な情報)
- Permissions(ゲームがプレイできる範囲)
それぞれ解説してゆきますね。
Baisic Infoでは、ゲームアイコンとスクリーンショット設定をする
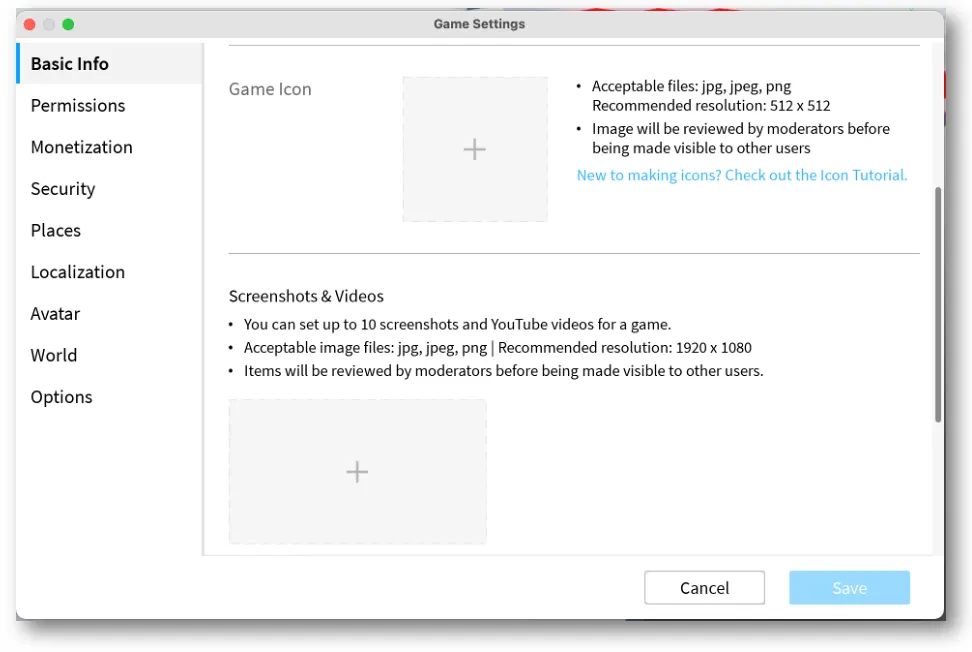
Basic Infoの画面では、③のステップで入力した情報が表示されます。
下にスクロールをすると、『Game Icon(ゲームアイコン)』『Screenshots & Videos(ゲームのスクリーンショットや動画』の設定ができます。
「とりあえず公開だけしたい。」という場合は、指定なしでも大丈夫ですが、より多くのプレイヤーに遊んでもらいたい時は、どんなゲームなのかが分かるアイコンやスクリンショットを設定しましょう。
Permissionsでは、公開範囲を指定する
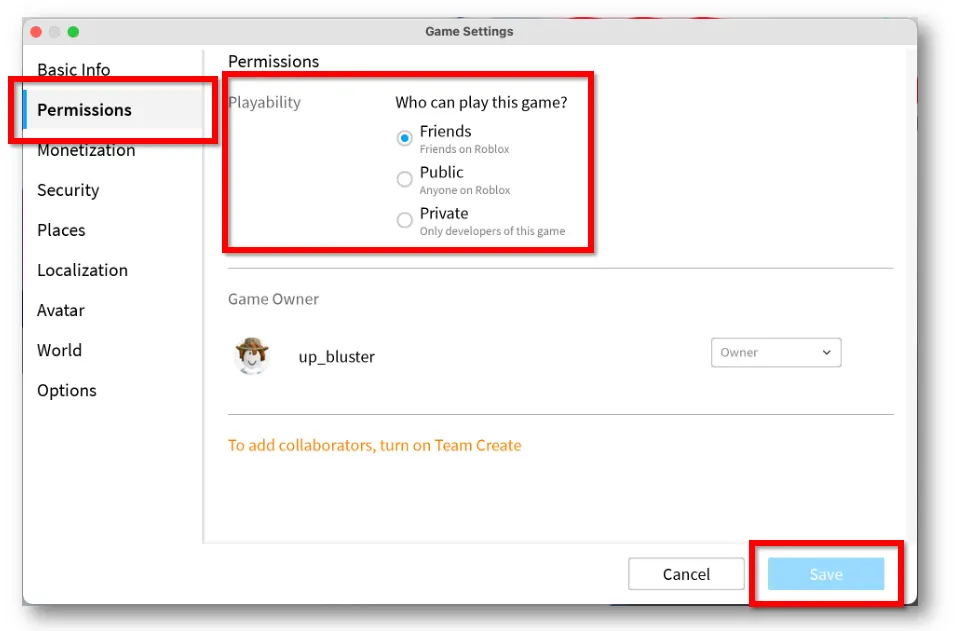
Permissionsタブをクリックすることで表示されます。
Playabilityにある以下の3つの公開範囲から、どこまでの人が遊べるかを決めます。
- Friends:Roblox内のフレンドまでが遊ぶことができるようになります。
- Public:Robloxのプレイヤーであれば、誰でも遊ぶことができるようになります。
- Private:制作者のみが遊ぶことができるようになります。
なお、この設定は後からでも変更が可能です。
フレンドの反応を見てから一般公開にする。ということもできますので、好みで変更しましょう。
ここまでできたら、画面右下にある『Save』をクリックすれば公開完了です!
公開したゲームの場所はプロフィールの作品
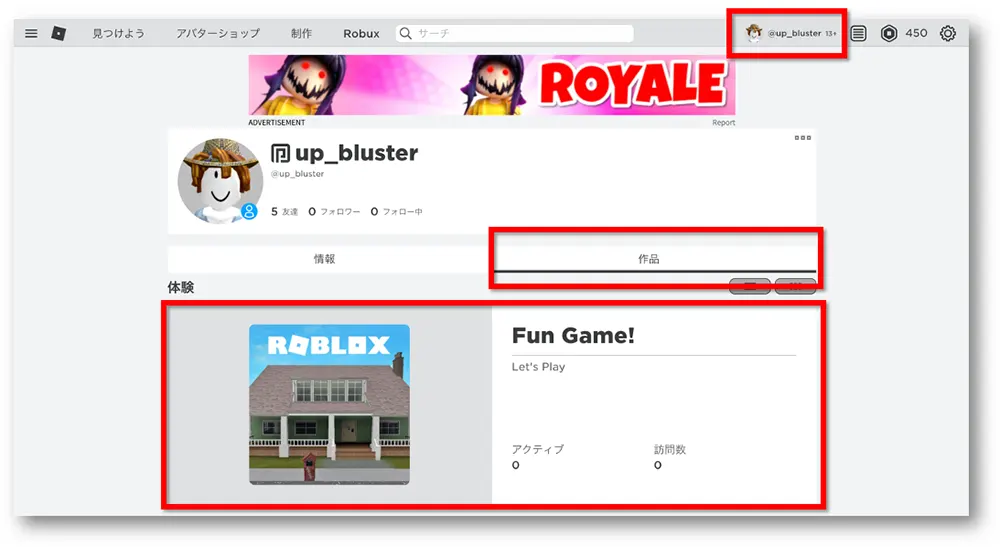
肝心のゲームを確認、遊べる場所は、Robloxのプロフィールにある『作品』です。
2つ以上公開している場合は、作品を左右にスワイプするとゲームを切り替えることができます。
ゲームを非公開、もしくは削除したいときは
公開したゲームを遊べなくするときには、以下の2通りの方法で実施が可能です。
- ゲームの公開範囲をPrivateにする。
- ゲーム一覧からArciveにする。
それぞれ解説してゆきますね。
ゲームの公開範囲をPrivateにする
先ほどのステップ④で解説した、画面左上にある『File』メニュー内の『Game Settings』から行います。
Permissionsタブをクリック、Playabilityにある3つの公開範囲から、『Private』をクリックし、画面右下にある『Save』をクリックすれば完了です。
ゲーム一覧からArciveにする
Roblox Studioを立ち上げたときに最初に表示される画面で、『My Games』タブをクリックします。
そこで表示されるゲーム一覧から削除したいゲームのアイコン右上にある『…』ボタンをクリックし、表示されるメニューから『Arcive』をクリックすれば完了です。
まとめ
以上が、Robloxのゲームを専用ソフトRoblox Studioで作成して公開。
そして他のプレイヤーが遊べるまでの流れでした。
ゲームもスタジオもどんどんアップデートされ、できることが増えてきていますが、まずはこの操作を覚えればゲームをとりあえず作ってシェアすることができます!
ぜひ試してみてください!