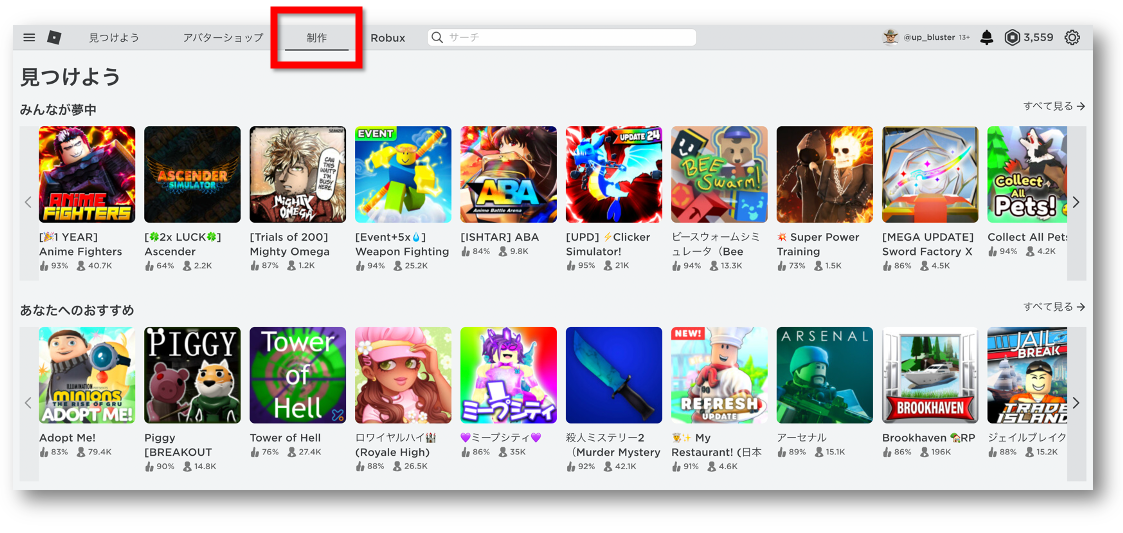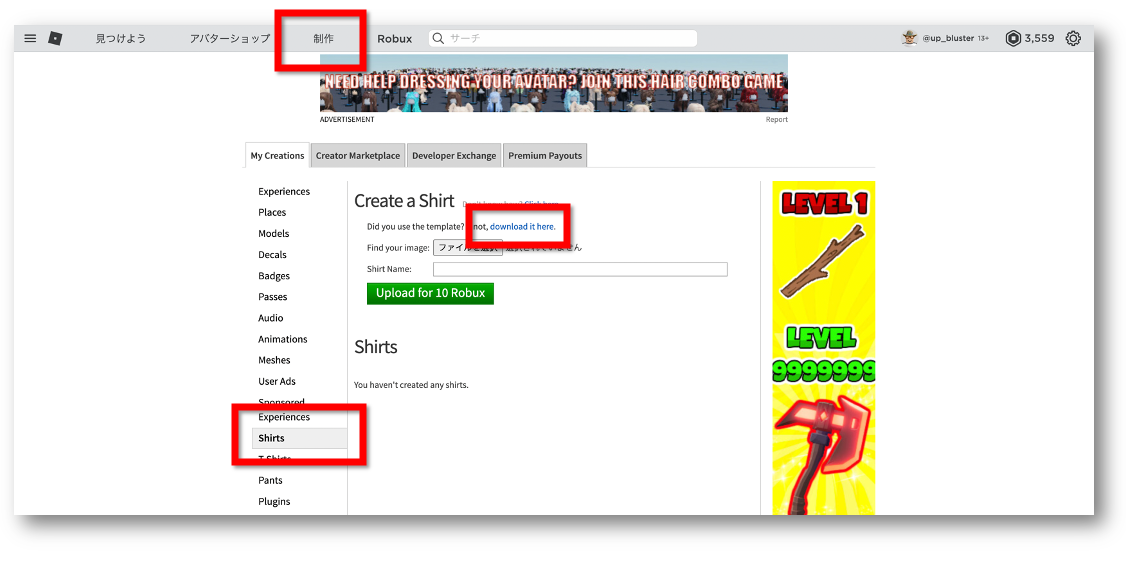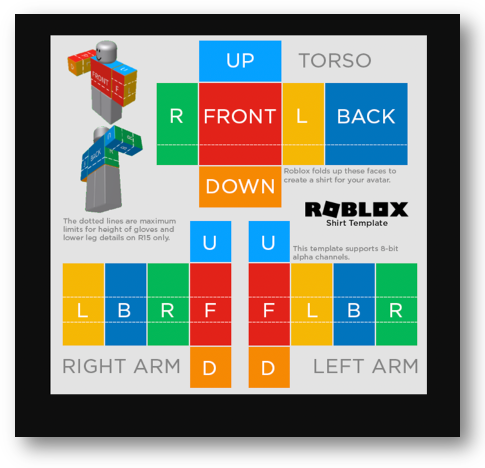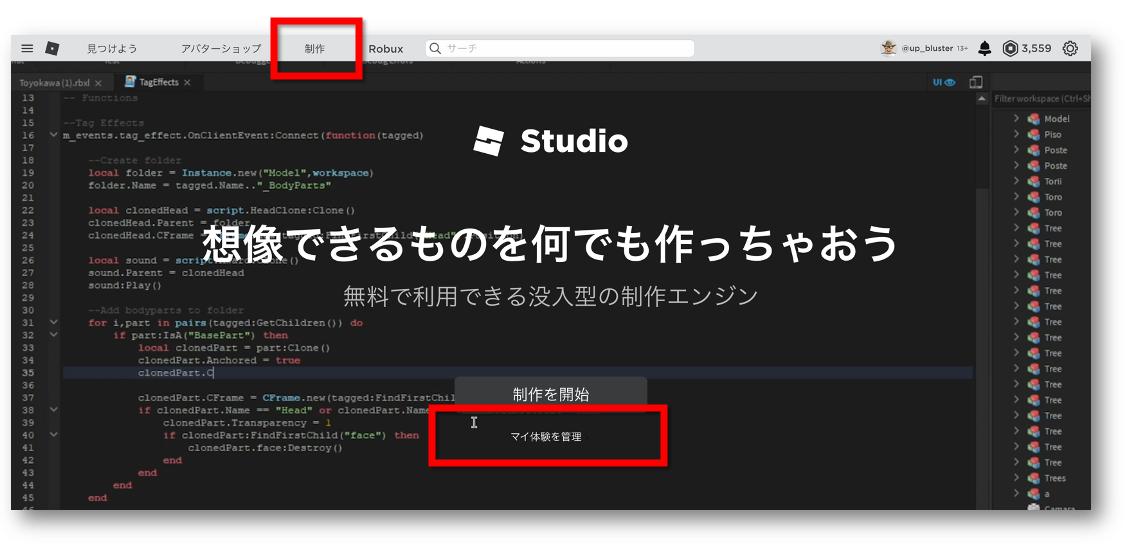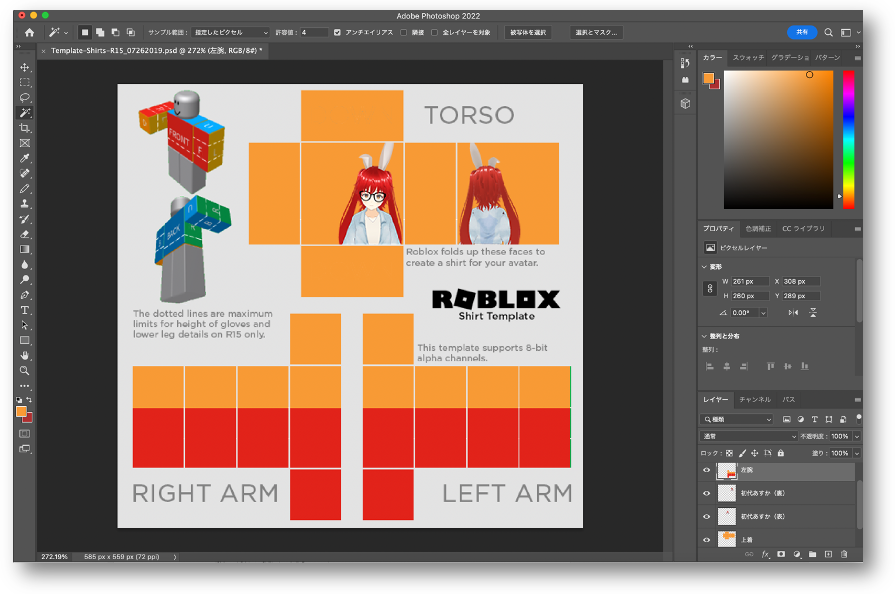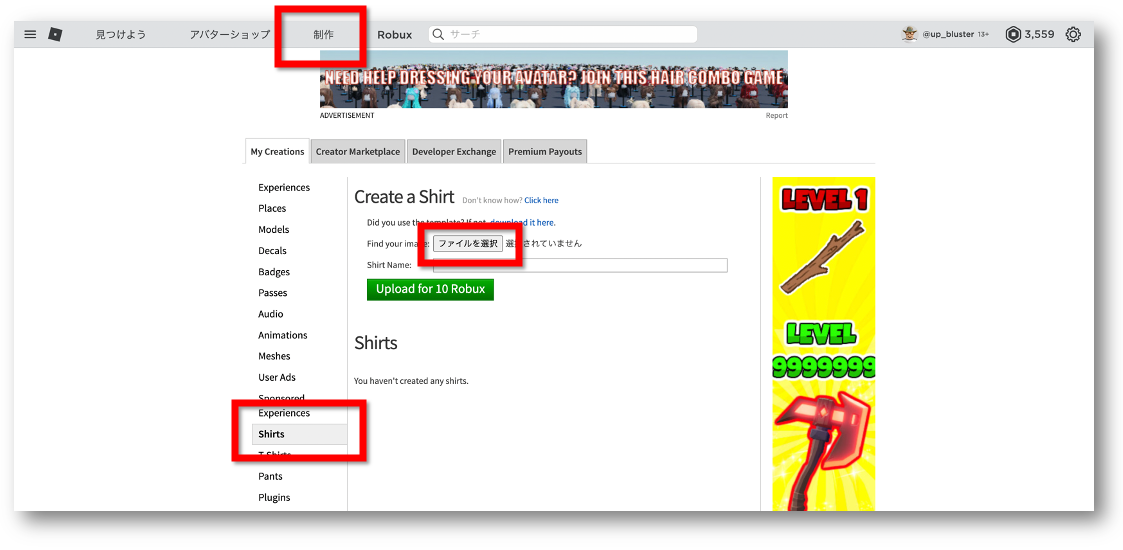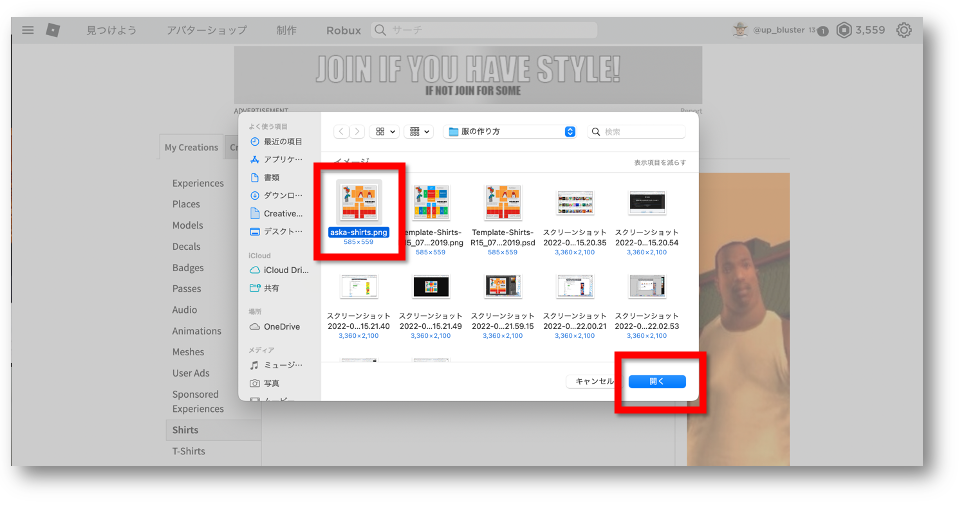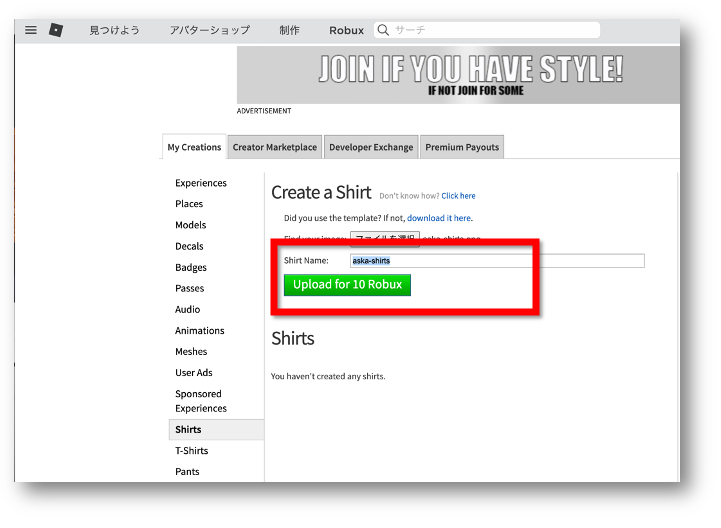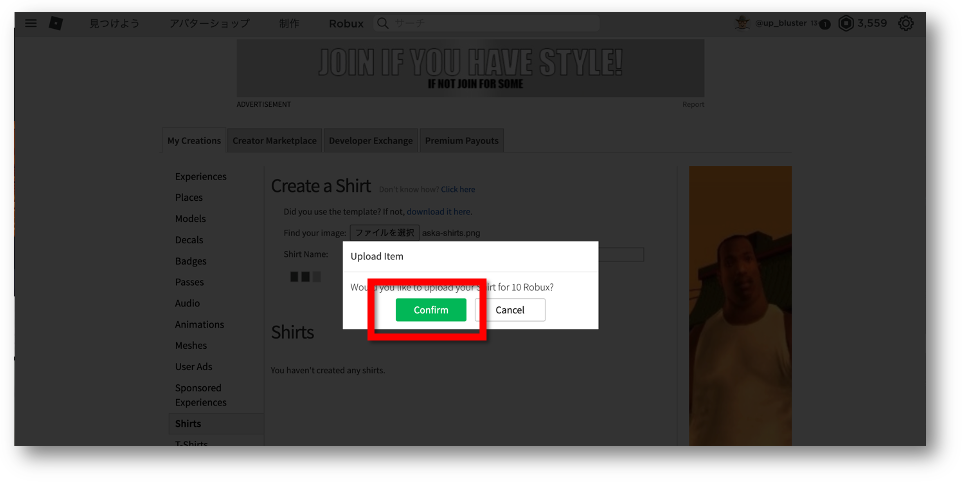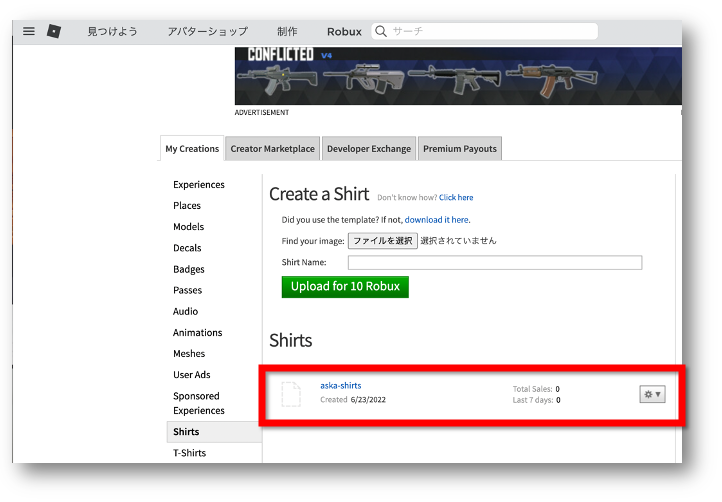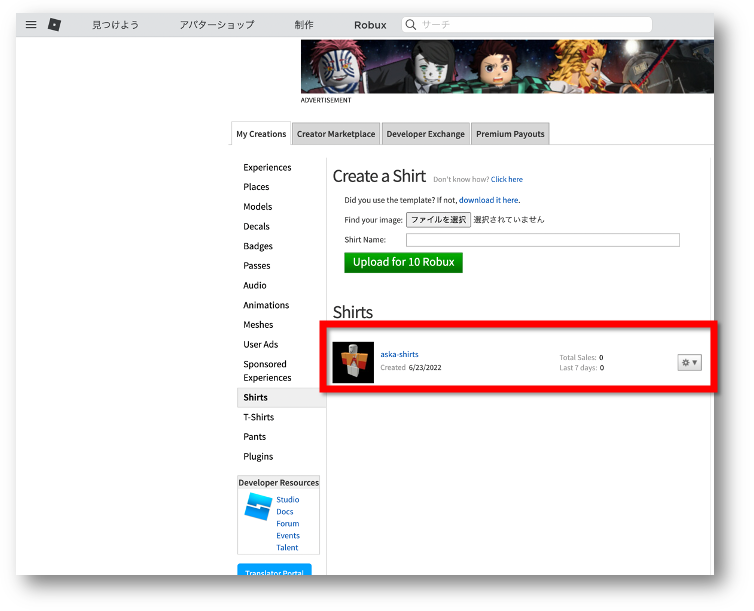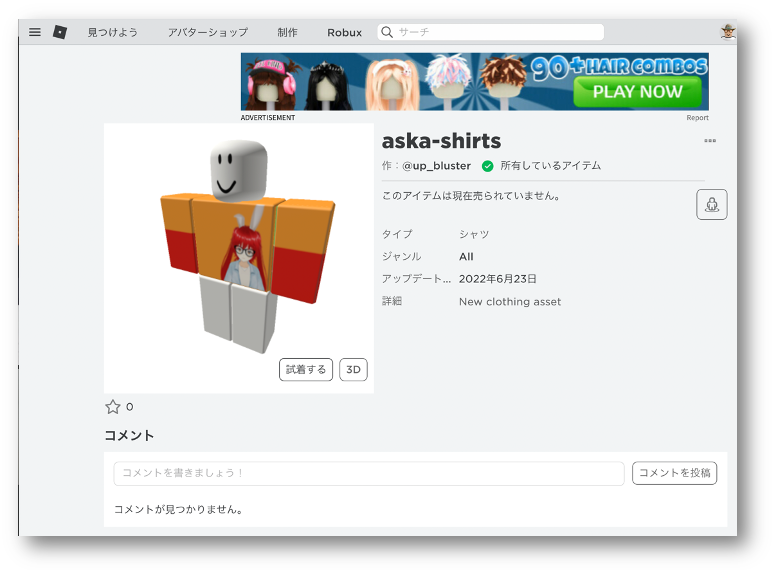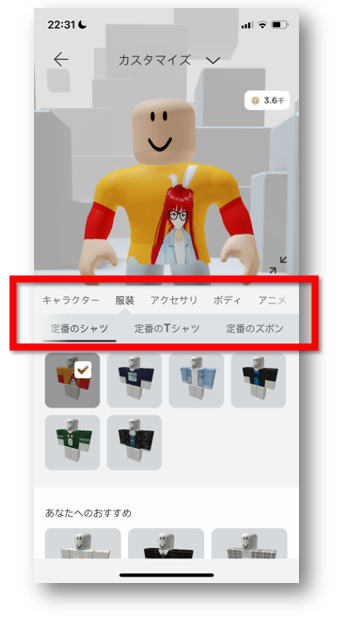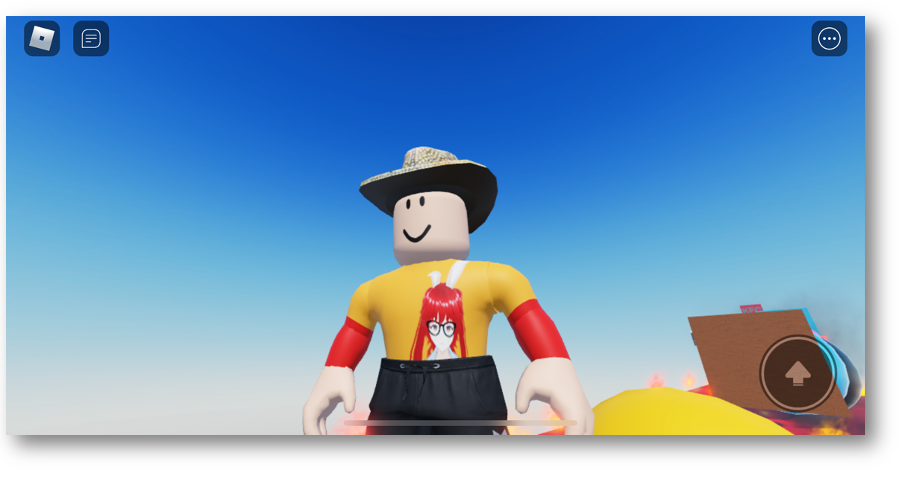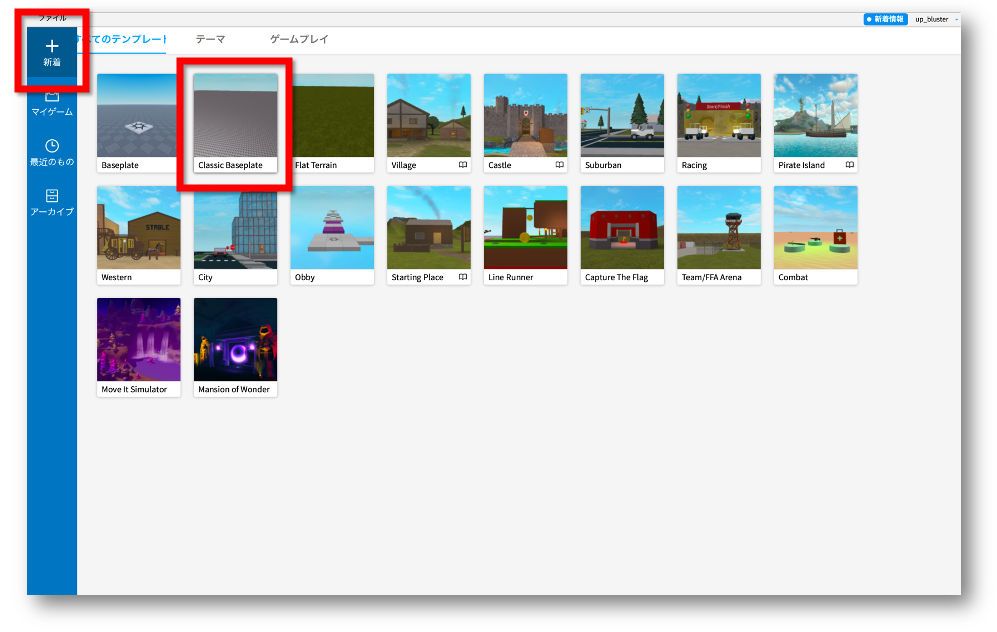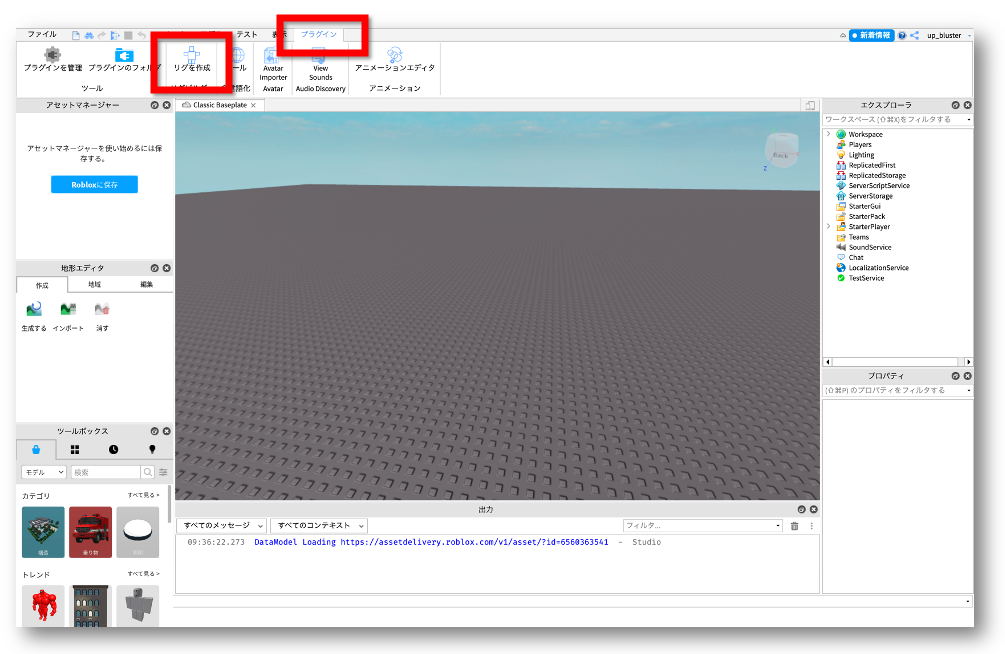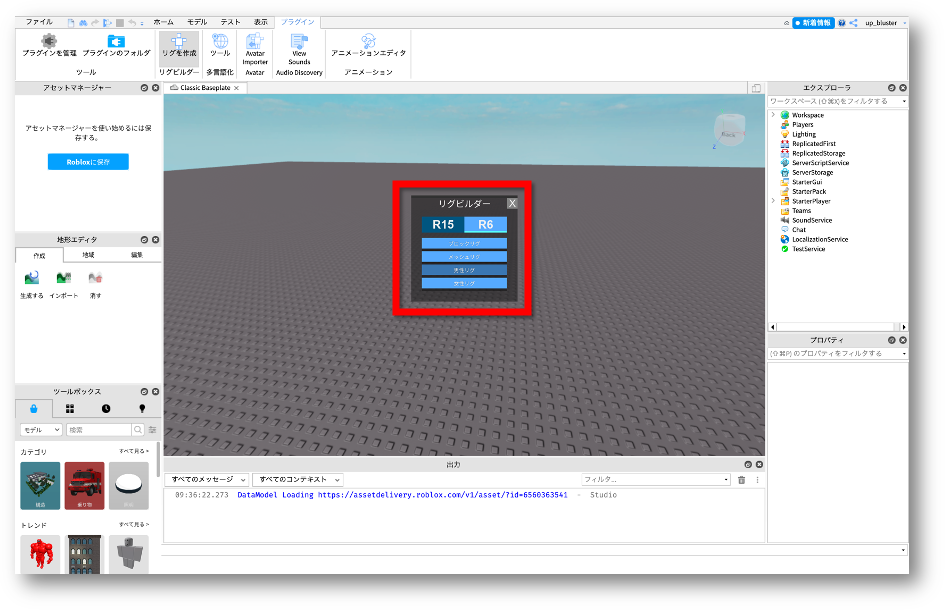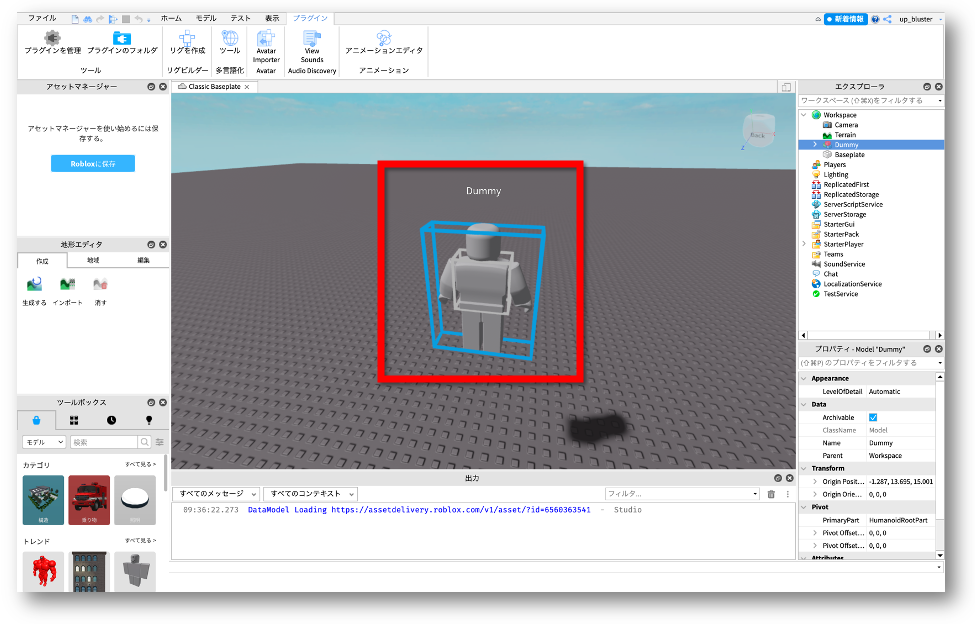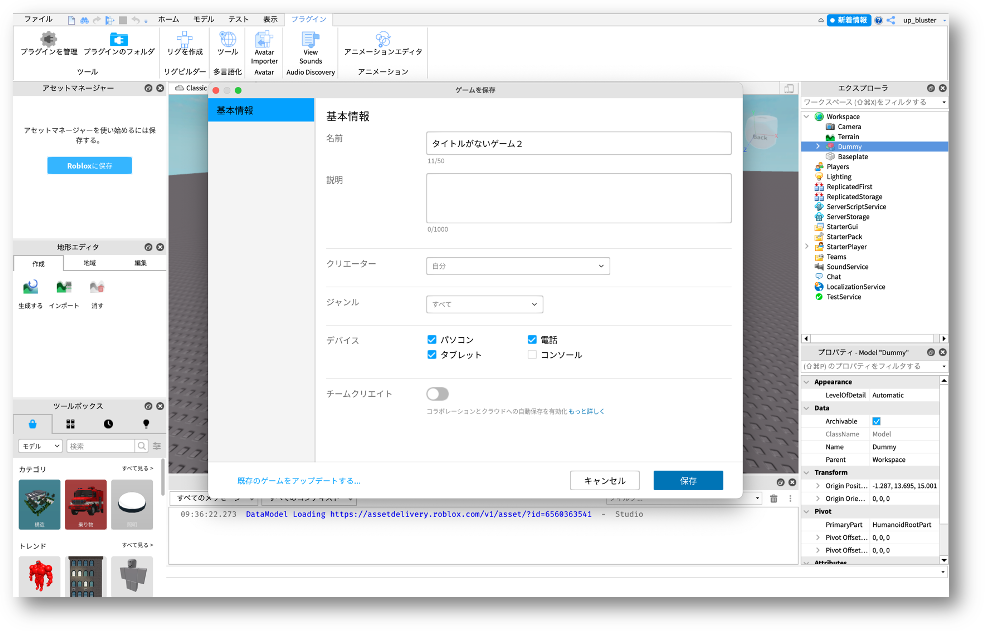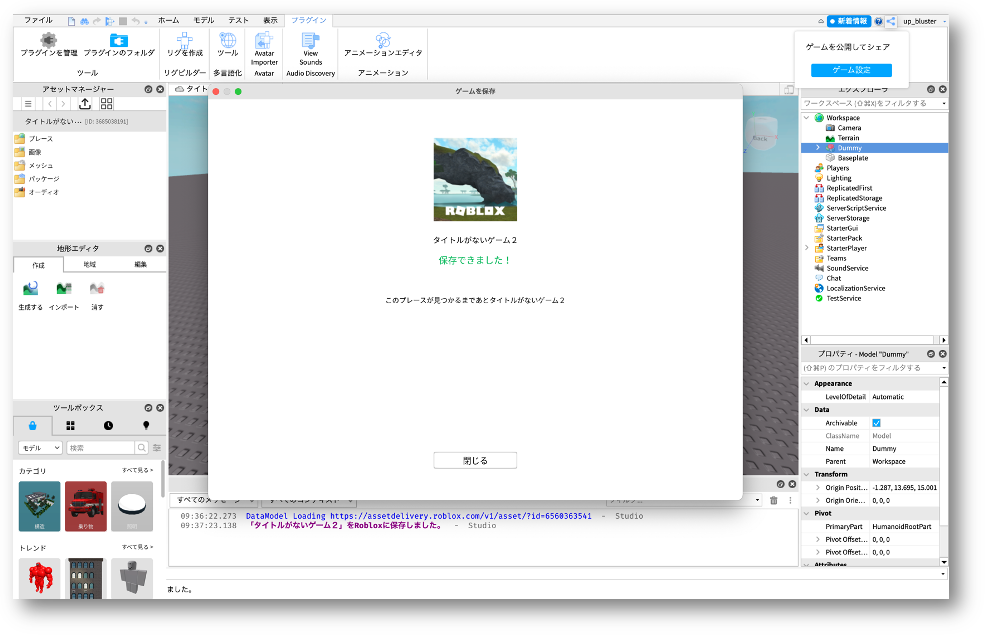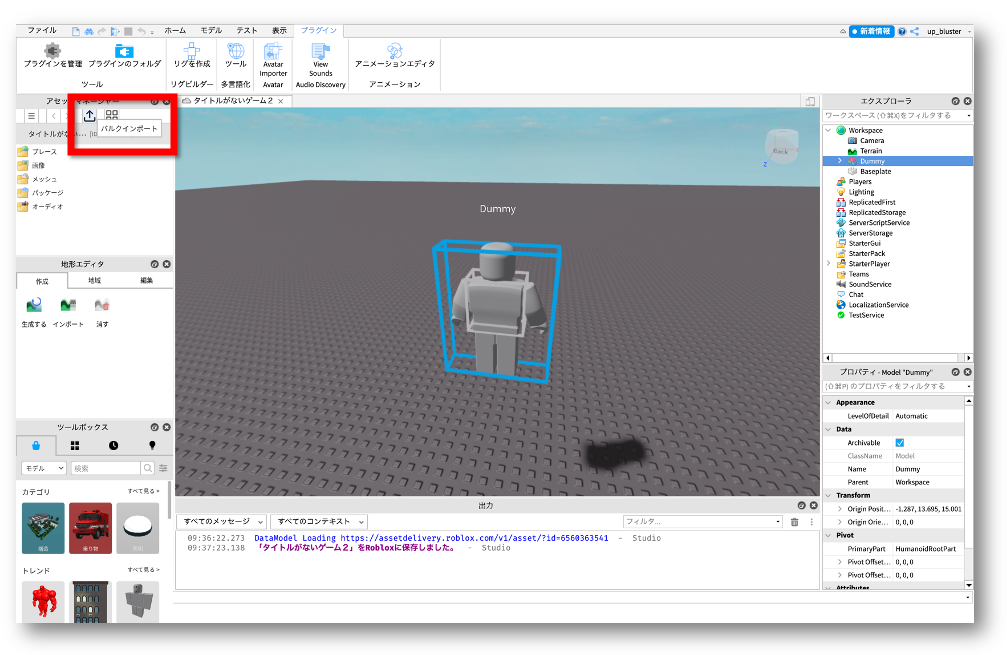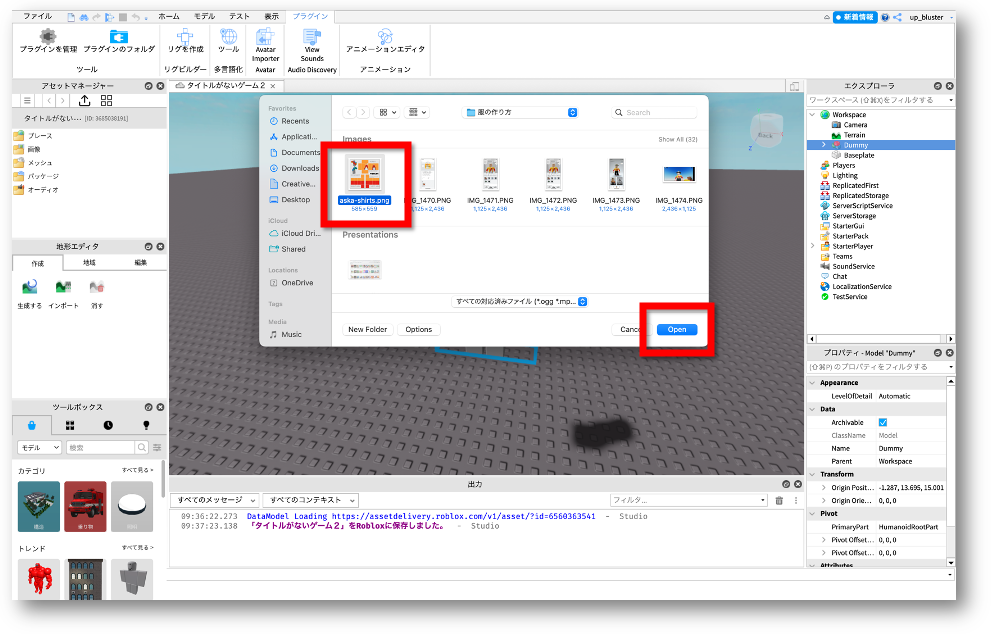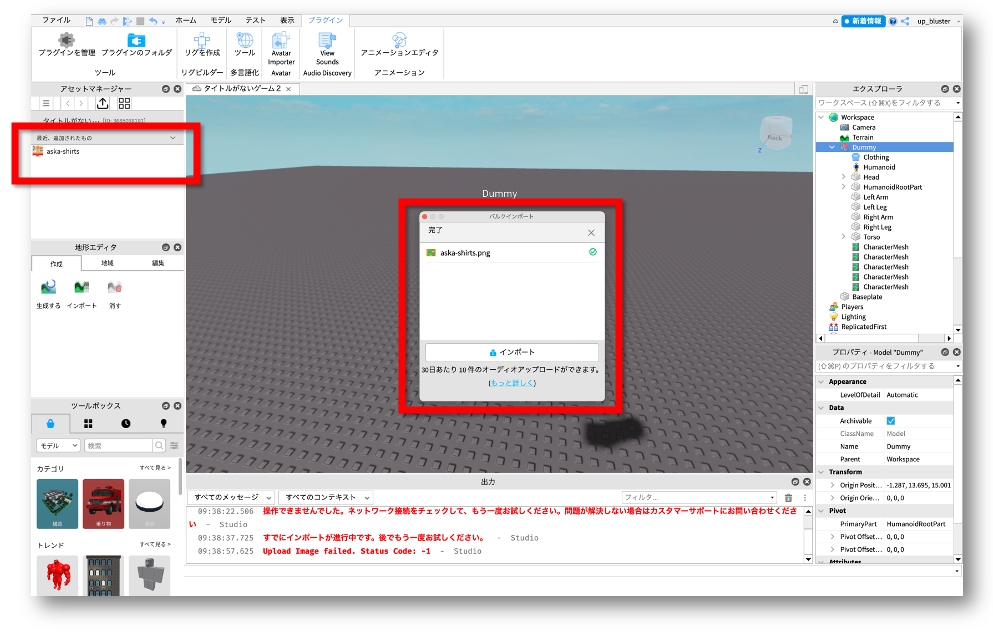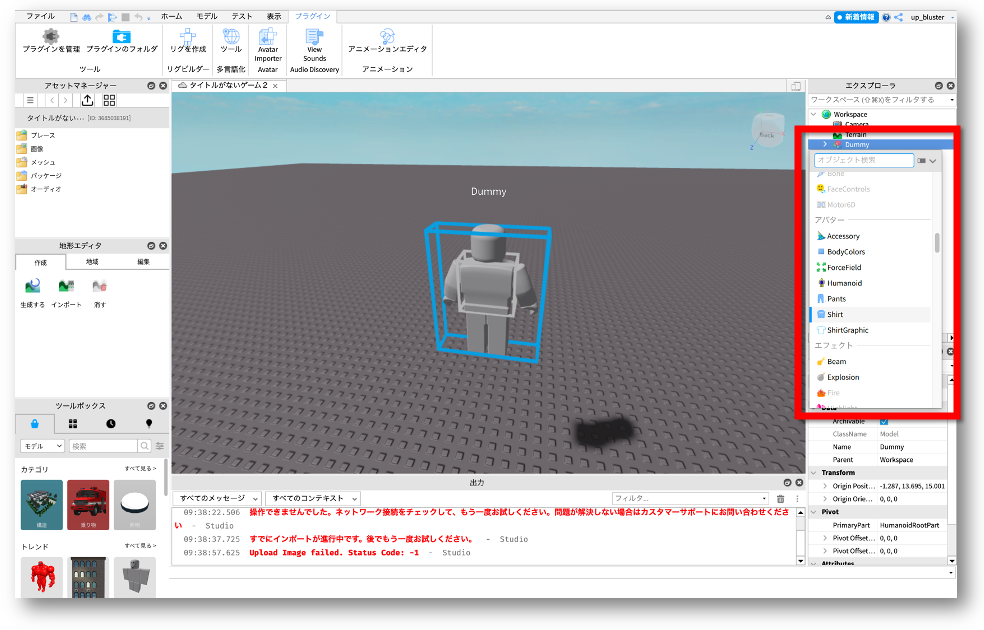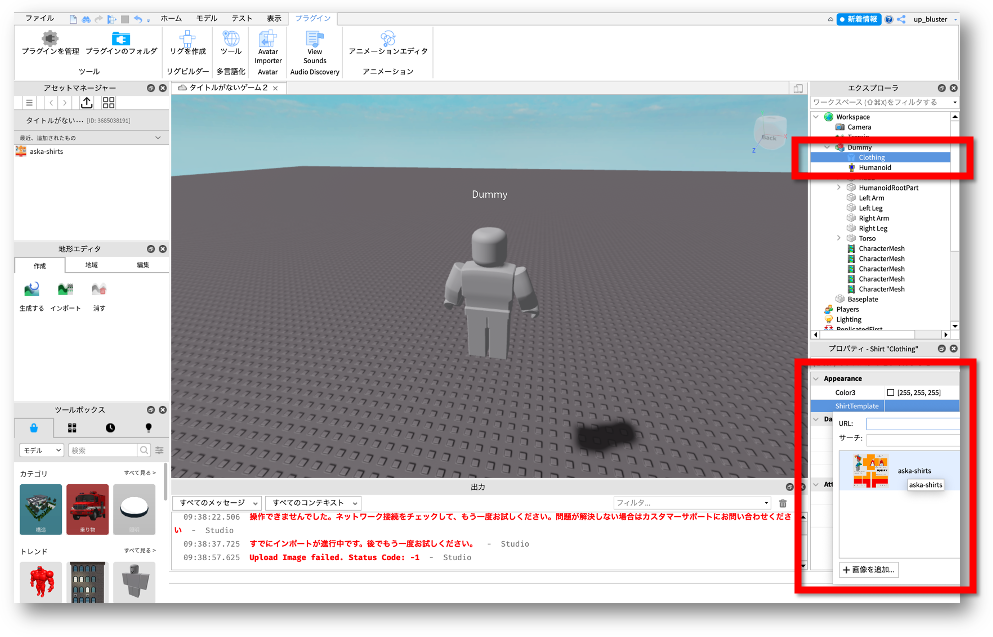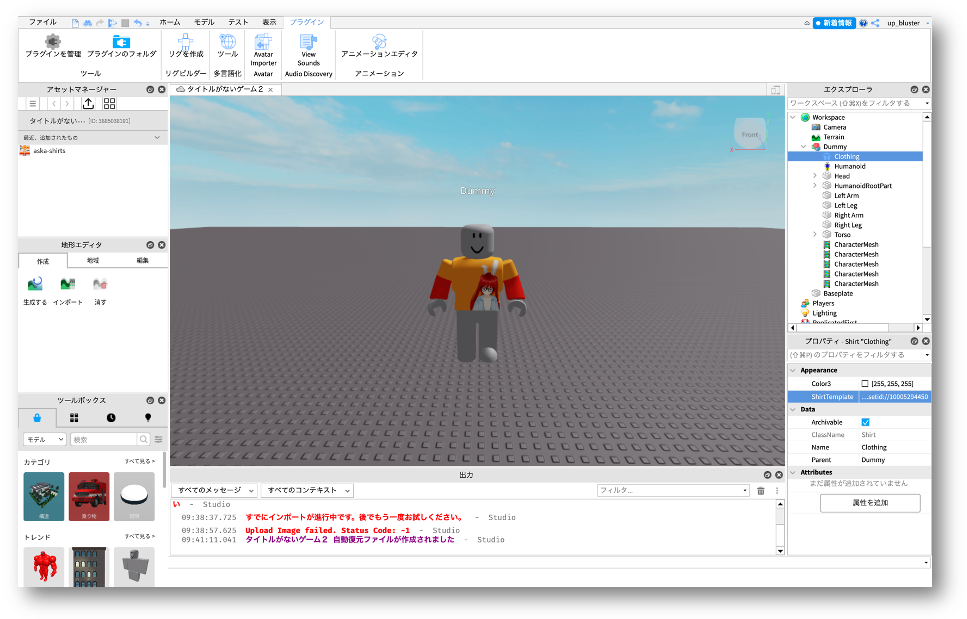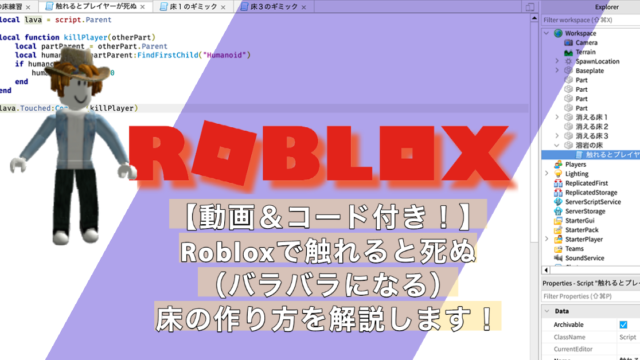この記事では、ロブロックスで自分のキャラクターにオリジナルの服を作って着せるまでの手順と流れについて解説します。
また、事前に確認する方法も解説しますので、ぜひこだわりの服を作ってみてください。
なお、つくった衣類は有料(Robux)で販売することもできます。
実際に作ってみましたが、そこまで難しくなかったのでぜひ試してみてくださいね!
解説動画はこちら!
(クリックで開きます)
オリジナルの服を作る際の注意点3つ
解説に入る前に、2つ注意点があります。
1)ゲーム内でキャラクターが着れるようになるためには『アップロード』が必要で、1アイテムごとに10Robuxかかります。
Robux=お金なので、むやみやたらにアップロードをするとその分お金がかかってしまいますので注意しましょう。
2)アップロード前の試着は、PCのロブロックススタジオのみです。
スマホのみでやる方法が紹介されているブログがありますが、アバターが試着したところが観れるのは10Robux支払ってアップロードされた後です。
アップロード前の試着は、PCのみ対応のロブロックススタジオのみです。
3)アップロードしたシャツはデザインの仕直しができない。
せっかくできたシャツ!でも、いざキャラに着せてみたら「なんか違う」「ここを直したい」など出てくることがあるかもしれません。
しかし残念なことにアップロードしたデータを再度編集することはできません。
後述するロブロックススタジオを使った確認方法で事前に確認しておくと良いです!
以上の3点に注意をして、早速進めてゆきましょう!
ロブロックス公式サイトからテンプレートをダウンロードしよう
まずは、ロブロックスの公式サイトにアクセスして専用のテンプレートをダウンロードしましょう。
→ロブロックス公式サイトはこちら
※クリックで別ページで開きます。
公式サイトの上メニューに【制作】とあるので、ここをクリックすることで専用のページが開きます。
表示される制作画面の【My Creations(マイクリエーションズ)】タブ左側のメニューに【Shirts(シャツ)】があるので、クリックしましょう。
そすると、上の画面のように【Create a Shirt(クリエイト ア シャツ)】…シャツを製作する画面に切り替わります。
画面のように、【download it here(ここでダウンロードする)】と記載されたリンクをクリックしましょう。
すると、以下のようなテンプレートが表示されますので、パソコンに保存しましょう!
もし制作ページが表示されない場合は
もし、【制作】をクリックしても上のような画面に切り替わらず、下のような画面が表示れされされてしまっても大丈夫です!
図のように、【マイ制作を管理】をクリックすれば切り替わります!
テンプレートをもとにシャツをデザインしよう
ダウンロードをしたら、ペイントソフトでシャツをデザインしてゆきます。
筆者はPhotoshopを使いましたが、公式ではGimp(ギンプ)などが紹介されています。
ポイントは、はみ出さないこと
各パーツのサイズ表
シャツはテンプレートにあるように、正面・後ろなど位置が決まっています。
また、次に掲載している表にあるようにサイズが決まっているため、はみ出さないことが大事なポイントです。
上記のテンプレートに対応したサイズは以下の通りです。
| 対応部位 | サイズ (横幅 × 高さ) |
|---|---|
| シャツの正面と後ろ(FRONT, BACK) | 128 × 128 ピクセル |
| シャツの左右 (R, L) シャツの袖側面 (L, B, R, F) |
64 × 128 ピクセル |
| シャツの上と下(UP, DOWN) | 128 × 64 ピクセル |
| シャツの袖の上と下 (U, D) | 64 × 64 ピクセル |
ペイントソフトがある程度使えるのであれば、レイヤーで分けておくとパーツごとの変更がしやすいのでおすすめです!
→公式サイトの細かい説明はこちらから確認できます(英語です)
※クリックで新しいページで表示されます。
作成したシャツをアップロードしよう
シャツが完成したら、いよいよアップロードです。
先述したように、アップロードには10Robuxがかかります。あらかじめお金がかかることは理解しておきましょう。
再び公式サイトにアクセスし、【製作】をクリックし、【Shirts】をクリックします。
【Create a Shirt】の画面にある【ファイルを選択】をクリックすると、下のようなファイルを選択する画面が表示されます。
ここで作成したシャツのファイルを選択し、【開く】をくりっくしましょう。
ファイルが選択されると、下のような画面になります。
【Shirt Name】では、アップロードするシャツの名前を変更することができます。
初期状態では、ファイル名となっていますので、変更したい場合は任意で好きな名前を入力しましょう。
データに誤りがなく、名前もOKであれば、いよいよアップロードです!
くどいですが、アップロードには10Robuxかかります。
「よし!アップロードだ!」と心を決めたら【Upload for 10 Robux】と記載された緑色のボタンをクリックしましょう!
そうすると、下のような画面になります。
要約すると「10Robuxかかりますが、本当にアップロードして良いですか?」です。
10Robux発生することに同意できたら、【Confirm】と記載された緑色のボタンをクリックしましょう!
アップロードデータが反映されるまで少し時間がかかります
さて、あとはアップロードが反映されるのを待つのですが、少し時間がかかります。
アップロード直後は下のような画面になり、デザインが表示されません。
筆者の場合、大体30分くらいで反映されました。
サーバーの状況などで時間は前後すると思われますが、楽しみにして少し待ちましょう。
反映されると、下のような画面になり、プレビューが表示されます!
アップロードしたシャツを試着してみよう
ここまで来れば、あとちょっと!
シャツ名をクリックすると下のような試着画面が表示されます。
では、実際にキャラに着せてみましょう!
アップロードしたシャツを実際にキャラに着せよう!
ロブロックスのアプリの着替え画面を開きます。
アップロードしたシャツは【服装】タブの【定番のシャツ】の中に入っています。
というわけで、無事にキャラにオリジナルのシャツを着せることができました!
コーデも何も考えないで作ったのでダサダサですが…。
これを機に好きなデザインのシャツを着て遊んでみようと思います!
【PC限定】アップロード前に試着させる方法
ここまでは、10Robuxかかることが前提での解説でした。
また、冒頭でお伝えしたように、一度アップロードしたデータは修正ができません。
そのため、可能であれば事前に確認をしておく方がより安心できますよね。
ここからは、その方法について解説してゆきます!
なおシャツの試着には、ロブロックススタジオを使うため、PC環境が必須となります。
→ロブロックススタジオのくわいしい使い方はこちらの記事で解説しています。
※クリックで別ページで表示されます。
Classic Templateを選択しよう
まずは、ロブロックススタジオを立ち上げましょう。
今回は、試着が目的なので【Classic Template】を選択します。
プラグインからリグを作成を選択しよう
画面が開いたら、下の画面のように画面上にある【プラグイン】タブをクリックし、【リグを作成】をクリックしましょう。
リグとは、ゲーム内のキャラクターのことを指します。
そうすると、以下のような【リグビルダー】の画面が表示されます。
ここで選択をしたタイプのリグが表示されるので、今回は標準的なリグ【R6の男性リグ】にしました。
そうすると、以下のように選択したタイプのリグが表示されます。
一旦保存しよう
ここから試着のステップなのですが、データのアップロードはそのステージを保存しないと行うことができません。
そのため、一旦ステージを保存しておきましょう!
ステージはプライベート(全体に向けて公開する必要はない)で問題ありません。
これで無事に保存できました。
では、次にアップロードしてみましょう!
バルクインポートからシャツをアップロードしよう
シャツのデザインをアップロードするために、下の画面のように【バルクインポート】をクリックしましょう。
そうすると、下の画面のようにファイルを選択する画面が表示されます。
試着したいシャツを選択し、【Open】をクリックしましょう。
無事にアップロードができると、下のような画面になります。
DummyにShirtを追加しよう
次に、画面右側にある【エクスプローラ】の中にある【Dummy】の右側にあるプラスボタンをクリックし下の画面のように【Shirt】を追加しましょう。
追加されると名前が【Clothing】となりますが、左隣のアイコンはシャツになっているはずです。
続いて、【Clothing】をクリックして選択し、画面右下にある【プロパティ】の中にある【Apperance】にある【ShirtTemplate】をクリックしましょう。
そすると、下の画面のようにアップロードをしたシャツのデザインが表示されるのでクリックして選択しましょう。
そすると、下の画面のようにリグにシャツのデザインが反映されます!
この方法が可能であれば、公式サイトから10Robux支払ってアップロードする前に確認ができます!
まとめ
以上が、ロブロックスで自分のキャラクターにオリジナルの服を作って着せるまでの手順と流れについて。
そして、アップロード前にロブロックススタジを使って事前に確認する方法でした。
シャツなどは販売することもできますが、自分のキャラだけに着せてオリジナリティーを出すこともできます。
お金こそかかりますが、よりロブロックスを楽しみたい方はぜひチャレンジしてみてくださいね!