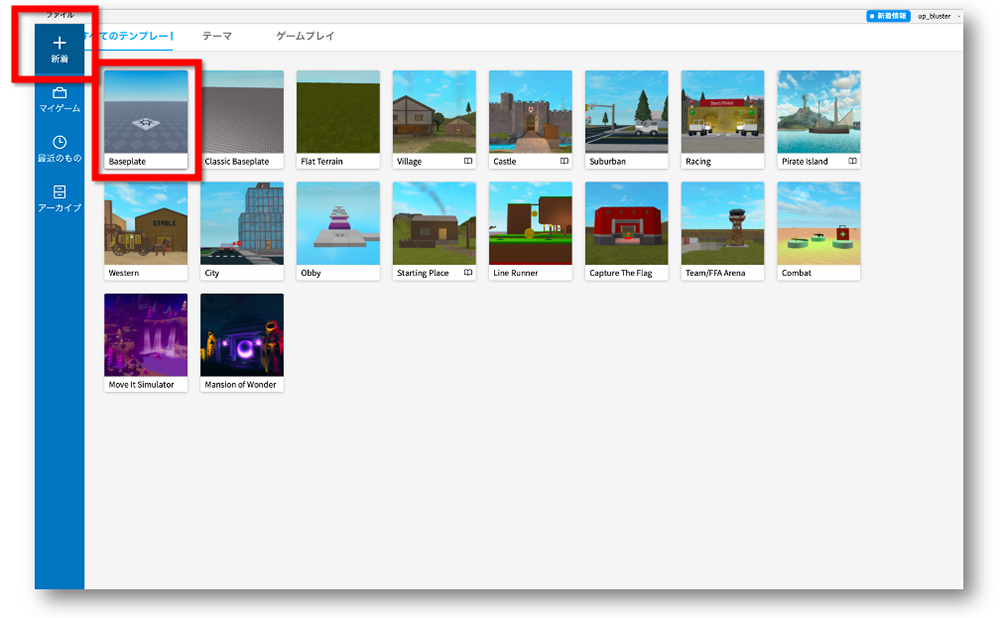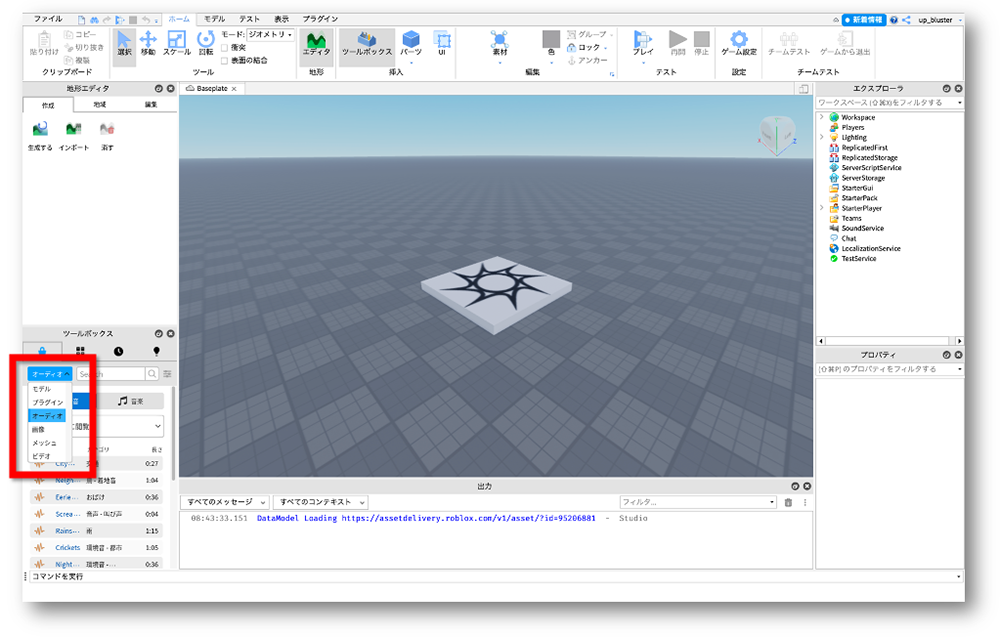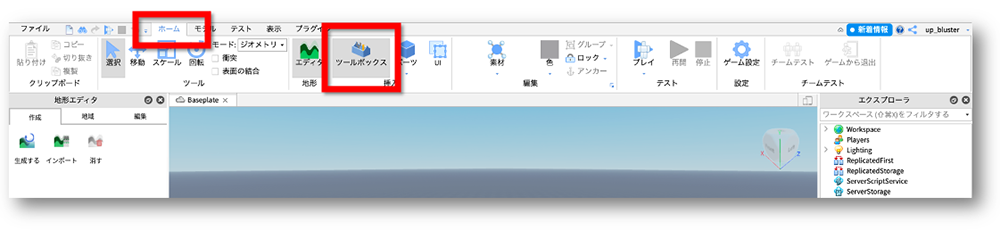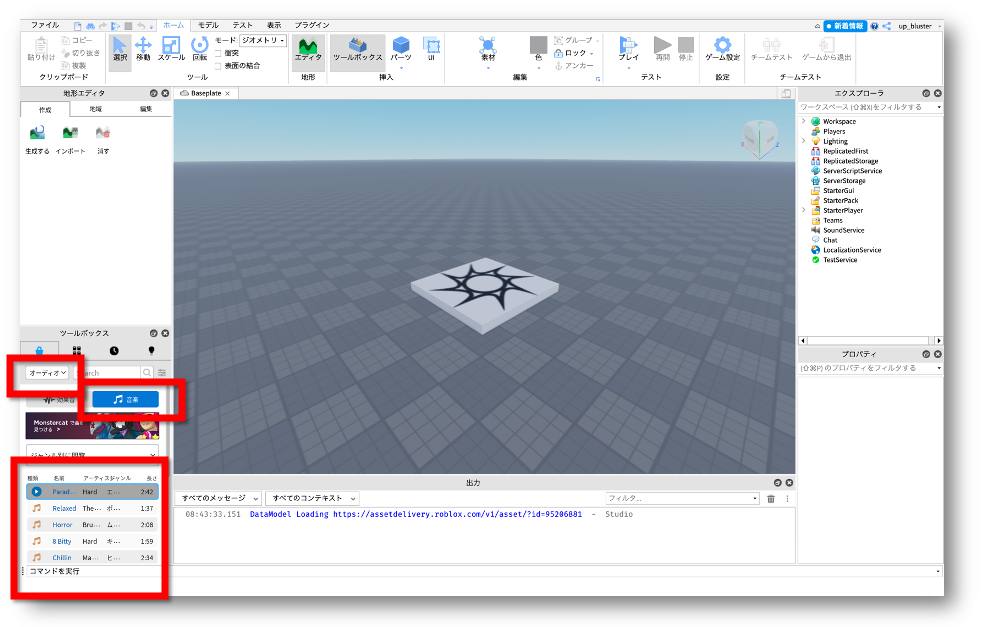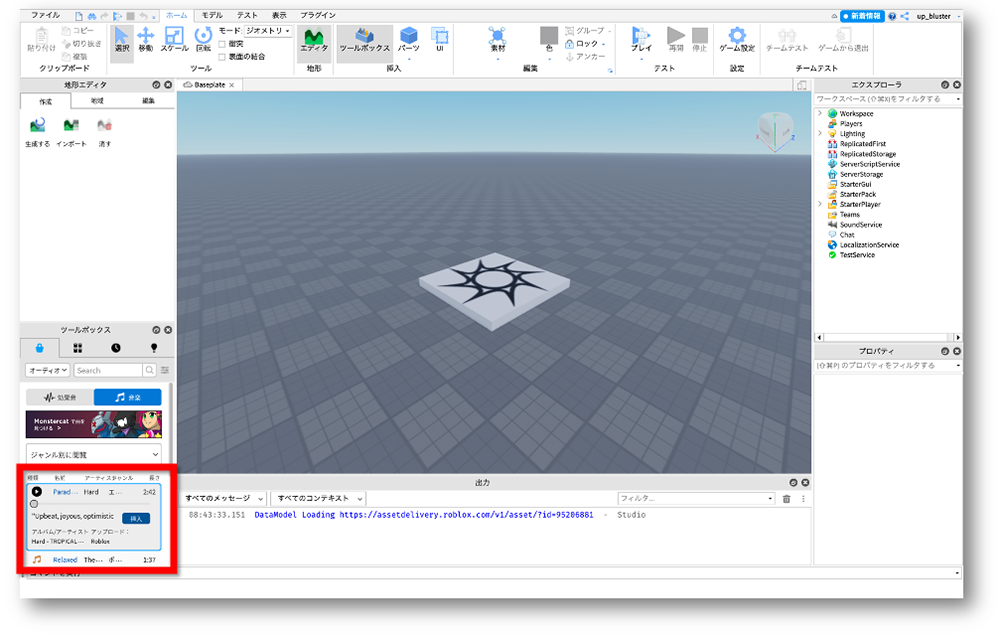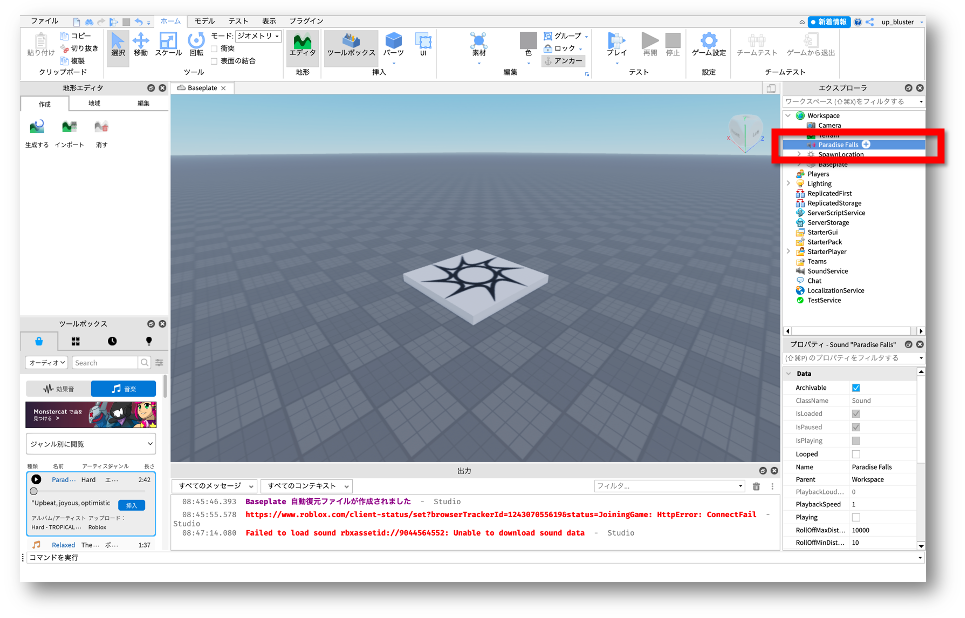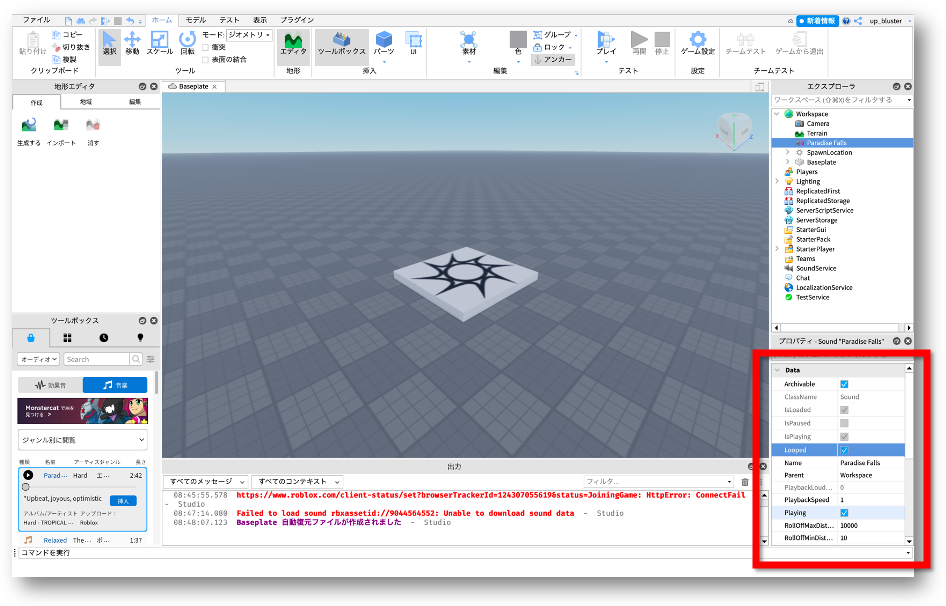この記事では、ロブロックススタジオで作るゲームにBGMをつける(音楽を流す)方法と手順について図解入りで詳しく解説します!
初めての方でも大丈夫!
誰でも簡単にすぐ自作のゲームにBGMをつけることができちゃいます!
このページを開きながら参考にして、ぜひやってみてください!
解説動画はこちら!
(クリックで開きます)
BGMはツールボックスから挿入できます
今回は、新しくゲームを作ることを想定して『Baseplate』を使ってゆきます。
もし、今製作中のゲームがあれば、その画面を立ち上げてください。
ツールボックスからオーディオを開こう
まずは、下の図のように『ツールボックス』のメニューの中から『オーディオ』を選んでクリックしましょう。
もし、ツールボックスが表示されていなかったら(表示方法)
もしツールボックスが表示されていなくても大丈夫!
下の図のように、『ホーム』タブのメニュー内に『ツールボックス』があるので、それをクリックすれば表示されます!
オーディオから音楽をクリックしよう
オーディオをクリックすると、下の図のような画面になります。
オーディオは、『効果音』と『音楽』の2種類ありますが、BGMをつける場合は『音楽』なので、そのボタンをクリックしましょう。
音楽から好みのBGMを決めよう
音楽の画面には、BGM一覧ズラリ。
曲をクリックして選択すると、その曲の右側に再生ボタンが表示されます。
どんな曲なのかを視聴できますので、好みの曲を探してください。
「この曲にしよう!」と、決まったら、その曲の右側に『挿入』と記載された青いボタンがあるのでクリックしてゲーム内のBGMとして設定をします。
選んだ曲が無事に挿入されると、下の図のように右側の『エクスプローラー』にその曲が追加されます。
これだとまだ曲が組み込まれただけで再生されません。
最後にその設定を行います。
BGMの再生とループ設定をしよう
最後に、挿入したBGMが再生される様に設定をしてゆきましょう。
挿入したBGMをクリックして選択をすると、下の図のようにその曲の『プロパティ』が表示されます。
ここで設定をするのは2箇所。
『Data』にある『Playing』と『Looped』です。
Playing:BGMを再生させる場合、必ずチェックを入れます。
Looped:BGMを繰り返し再生させるかどうかの設定を行います。
例えば、1回だけの再生で終わらせる場合はここにチェック入れません。
以上の設定が終われば、無事にゲーム内でBGMが再生されるはずです!
テストプレイ画面で確認をしましょう。
→テストプレイのやり方を知りたい方は、こちらの解説記事をチェック!
まとめ
以上が、ロブロックススタジオで自作したゲームにBGMをつけて流す方法でした。
覚えてしまえばとっても簡単ですよね。
ゲーム内に音楽が流れるかどうかで雰囲気も没入感も全然変わってきます。
ぜひ、好みの曲をみつけてやってみてください。
もちろん、ゲームか完成したら、保存と公開も忘れずに!