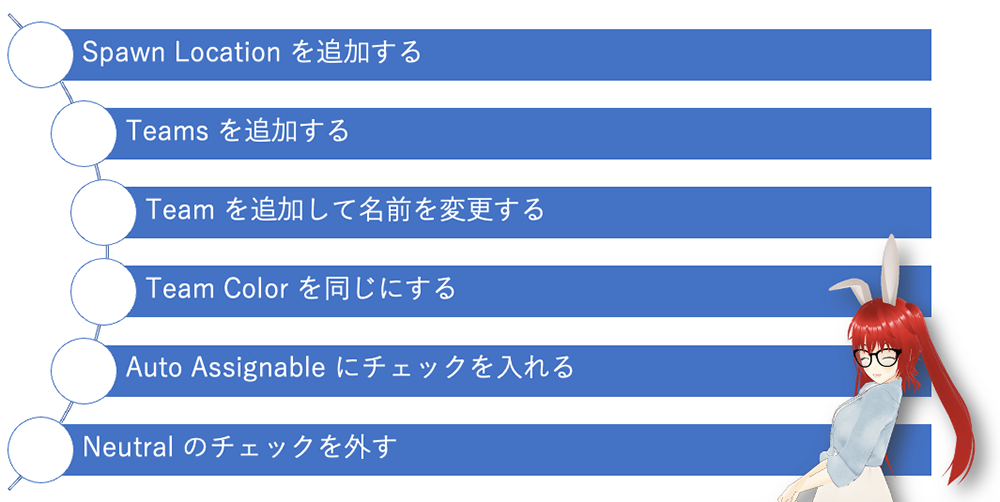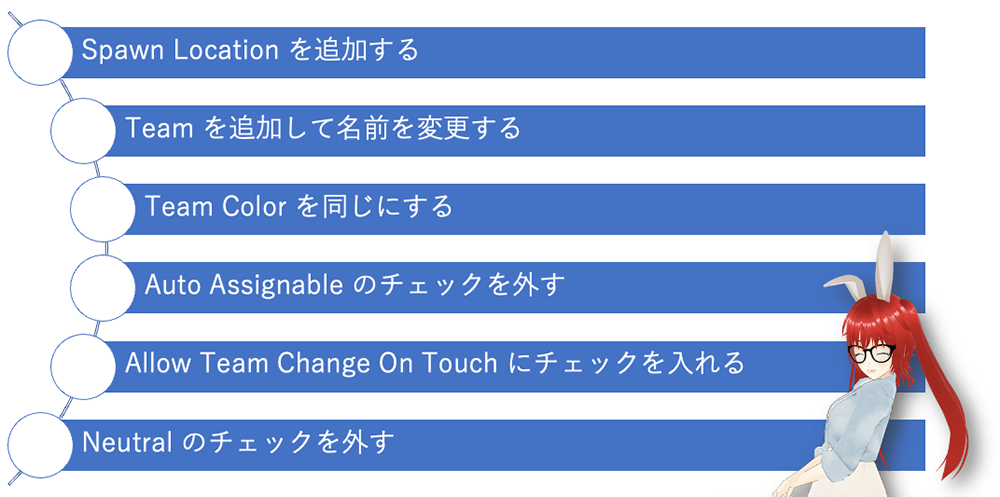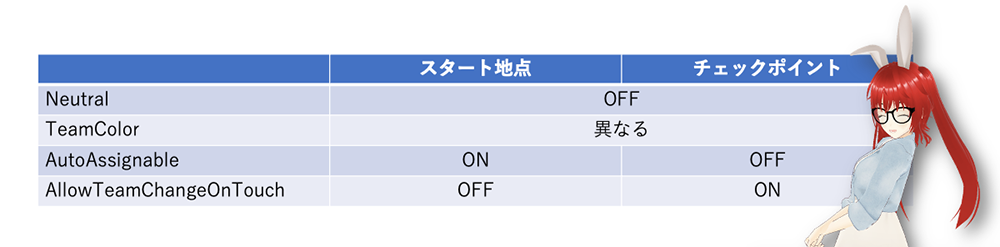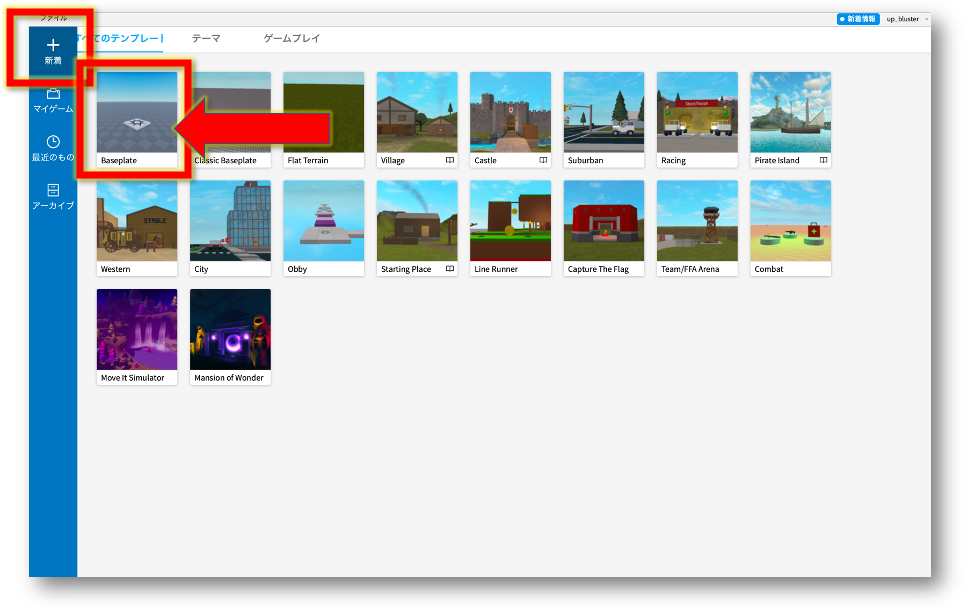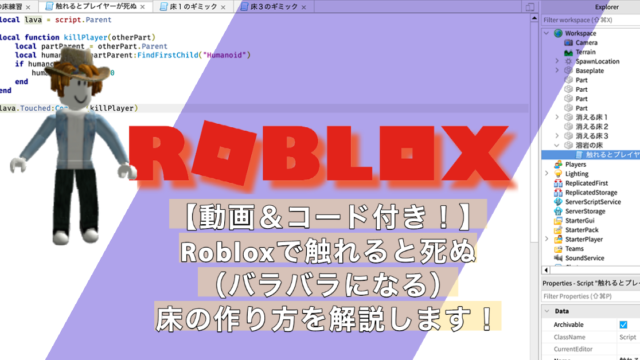この記事では、ロブロックススタジオで作るゲームにコードなしでチェックポイントを作る方と手順を図解入りでステップバイステップに解説します。
動画での解説もありますので、併せてゲームづくりのお役に立てていただければ嬉しいです!
解説動画はこちら!
(クリックで開きます)
チェックポイントを作る流れと違いを知ろう
まずは、チェックポイントを作る流れについてです。
スタートポイントもチェックポイントも共に『Spawn Location(スポーンロケーション』を使います。
そのため、設置するだけではスタートポイントが複数あるだけ。になってしまいます。
そうならないために、以下のような手順でスタートポイントとチェックポイントに差をつけてゆきます。
まずは、スタートポイントです。
スタートポイントの作成手順
チェックポイントの作成手順
次に、チェックポイントです。
一見すると、ほとんど同じなのですが違いは以下の通りです。
要は同じ『Spawn Location(スポーンロケーション』を使うけど、ゲーム開始時にキャラクターが立つ場所なのか。そして、キャラクターが触れるとその地点が復活ポイントになるか。この2つをスタートポイントとチェックポイントにそれぞれ指定してあげれば良いのです。
というわけで、早速順を追って解説します!
チェックポイントを作る手順
まずは、BasePlateを選ぼう
今回の解説記事では、わかりやすくするために『BasePlate(ベースプレート)』を使います。
ベースポイントを使う最大のメリットは、最初からスタートポイントが設置されていることです。そのため、最初のうちはこれから始めるのが一番おすすめです!
まずはスタートポイントの設定をしよう
1)Teamsの中にTeamを設置する
まずは、『Teams(チームズ)』の横にあるプラスマープをクリックし、『Team(チーム)』を追加しましょう。
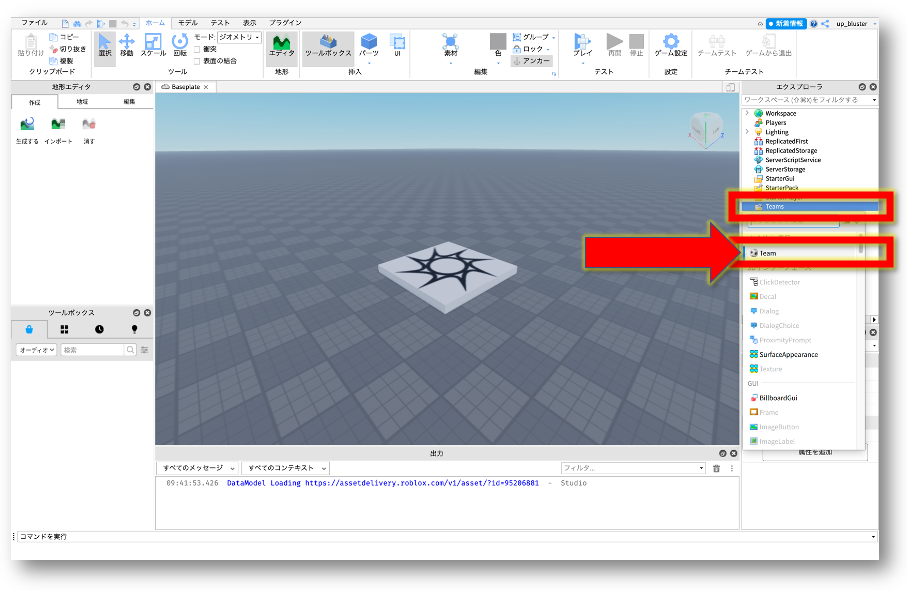
2)SpawnLocationの名前を変更する
次に、最初から設置されている『SpawnLocation(スポーンロケーション)』の名前を変更します。
ここはスタートポイントとなる場所なので、スタート地点だとわかる名前が良いです。
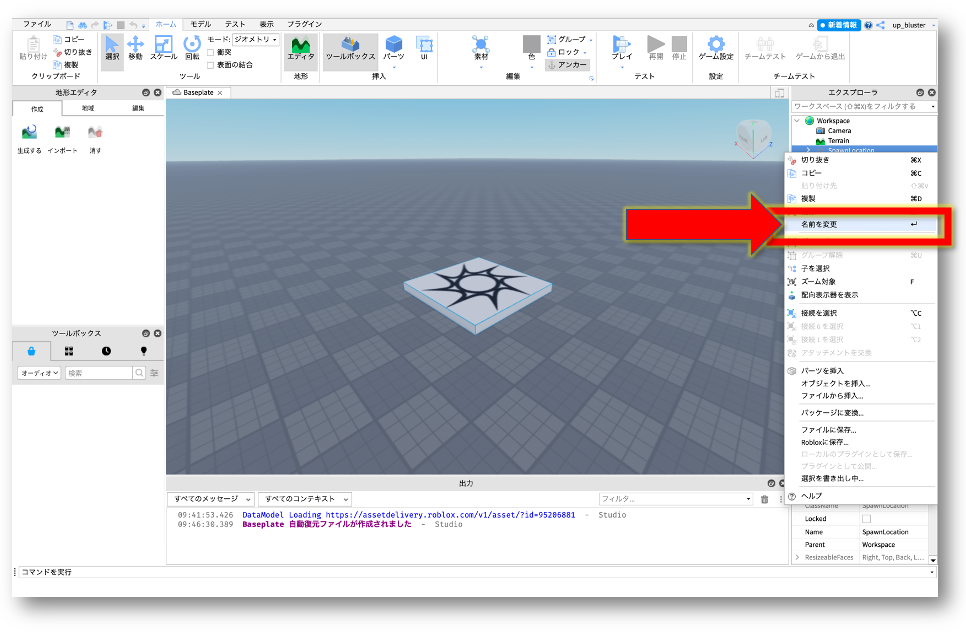
3)追加したTeamの名前を変更する
次に、1)で追加した『Team(チーム)』の名前を変更します。
このTeamは、2)で名前を変更したスタート地点に使います。
そのため、それがわかるような名前にしましょう。
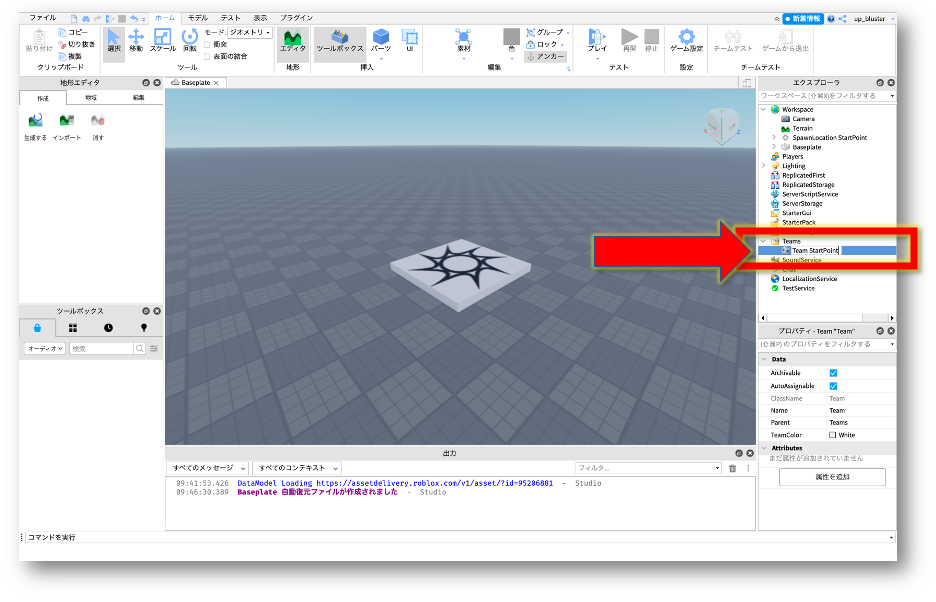
4)Team内のTeamColorを設定する
次に、3)で名前を変更した『Team』の設定を変更します。
選択すると、画面の右下の方に『プロパティ』画面が表示されます。
その中にある『Data(データ)』に『TeamColor(チームカラー)』があるので、好きな色をクリックして選択してください。
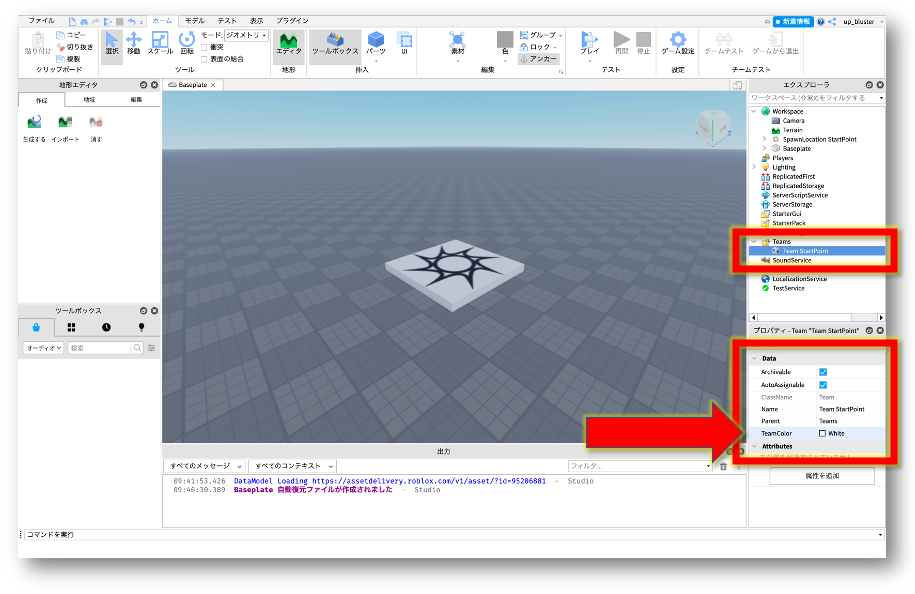
5)スタート地点のSpawnLocationのTeamColorを変更する
次に、2)の『SpawnLocation(スポーンロケーション)』の設定です。
クリックをすると同じく画面右下に『プロパティ』画面が表示されます。
この中にある『Teams(チームズ)』の中に『TeamColor(チームカラー)』をクリックし、4)と同じ色を指定しましょう。
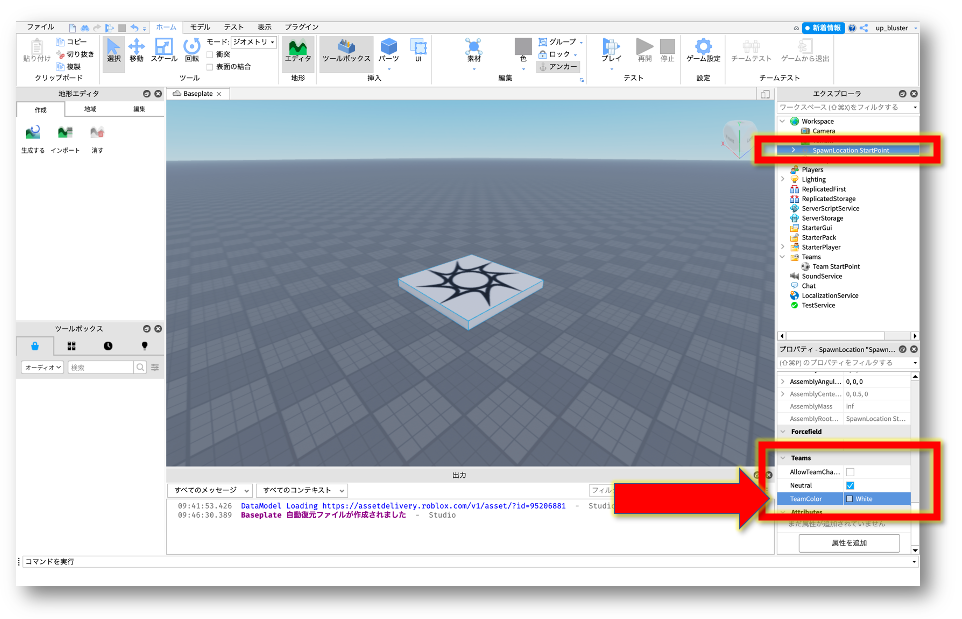
6)『Neutral』のチェックを外す
続けて同じ『Teams(チームズ)』の中にある『Neutral(ニュートラル)』のチェックをクリックして外します。
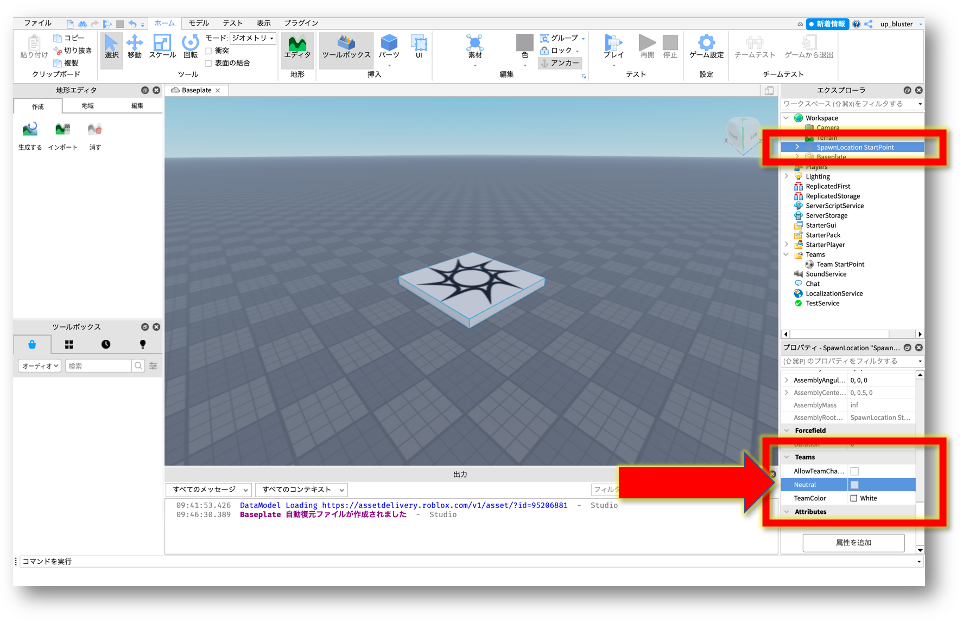
スタートポイントの設定はここまでです。
次に、チェックポイントを設置して設定しよう
7)新たにチェックポイントとなるSpawnLocationを追加する
次に、チェックポイントとなる新たな『SpawnLocation(スポーンロケーション)』を追加します。
画面上の『モデル』タブをクリックし、画面右上の方にあるアイコン『スポーン』をクリックして追加することができます。
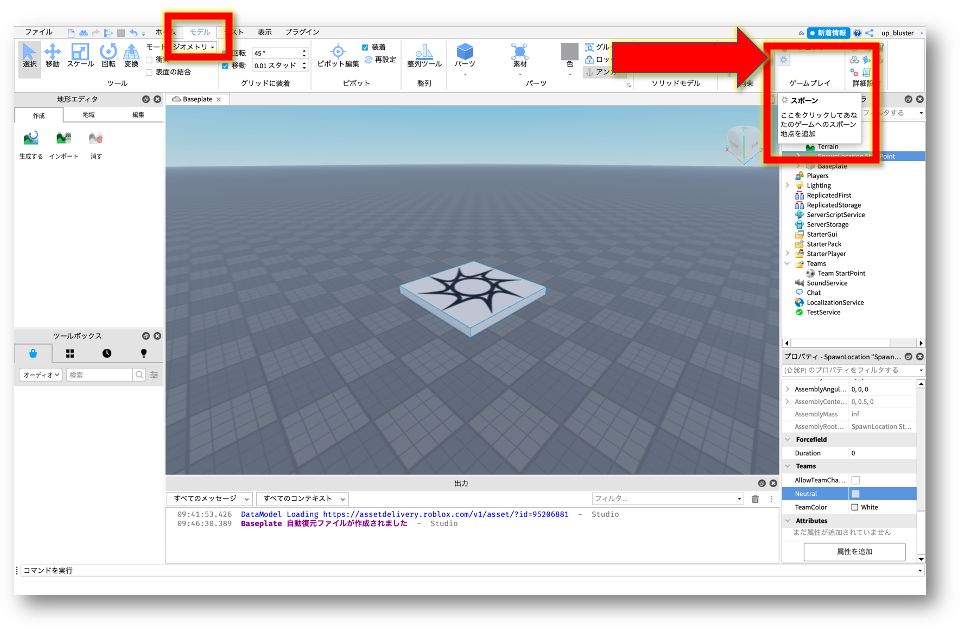
8)新規設置をしたSpawnLocationの色を変更する
これは必須ではないですが、おすすめはここで物理的に色を変えてわかりやすくしましょう!
7)で設置した『SpawnLocation』を『モデル』タブの中にある『選択』で選べるようにしてクリック。
次に、『色』をクリックして好きな色に変更してください。
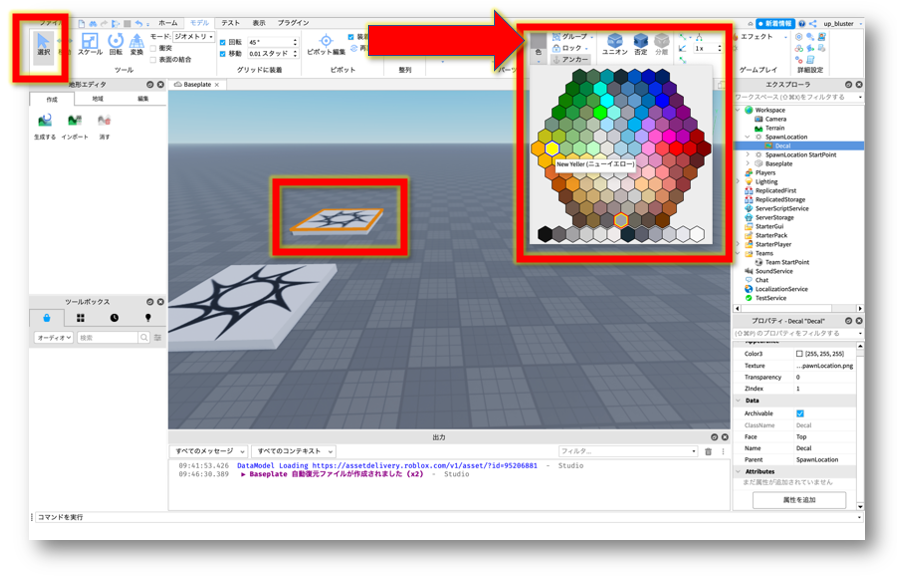
9)チェックポイントにするSpawnLocationの名前を変更する
次に、チェックポイントとなる7)で追加した『SpawnLocation(スポーンロケーション)』の名前を変更します。
チェックポイントだとわかる名前が良いですが、複数設置する場合は『CheckPoint1』など、どの地点に設置したものなのかがわかるようにすると良いですよ。
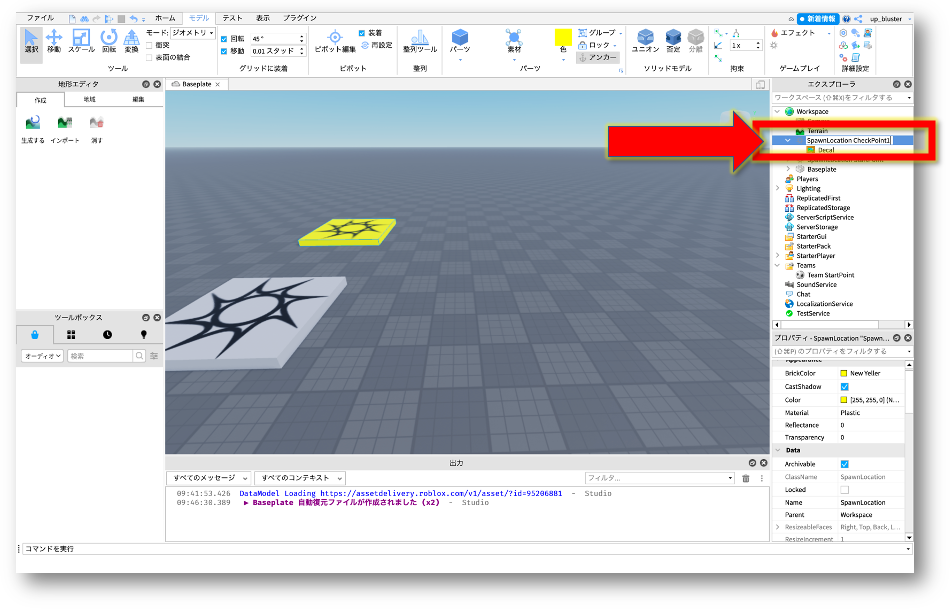
10)TeamsにTeamを追加する
次に、チェックポイント用のチームを作成します。
『Teams(チームズ)』の右側にあるプラスマークをクリックし、『Team(チーム)』を追加しましょう。
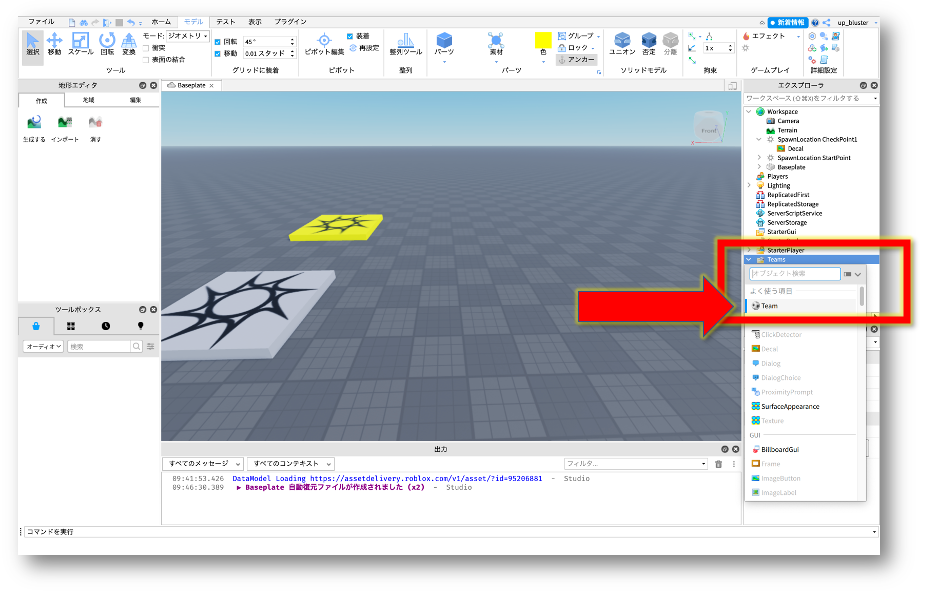
11)Team名を変更する
次に、10)で追加した『Team(チーム)』の名前を変更します。
このTeamは、7)で追加したチェックポイントに使います。
そのため、「同じチームだ」とわかるような名前にしましょう。
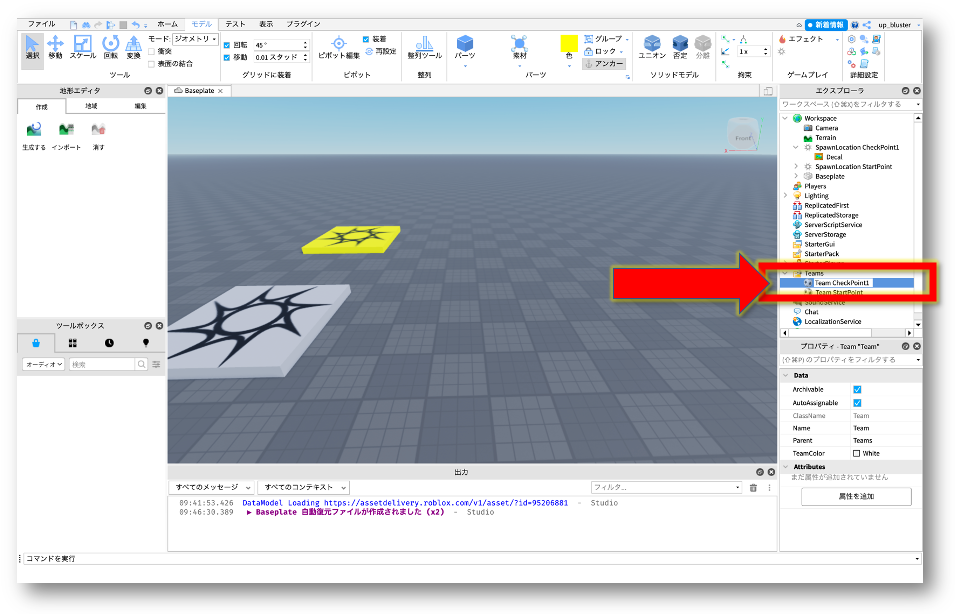
12)Team内のTeamColorを設定する
次に、11)で名前を変更した『Team』の設定を変更します。
選択すると、画面の右下の方に『プロパティ』画面が表示されます。
その中にある『Data(データ)』に『TeamColor(チームカラー)』があるので、好きな色をクリックして選択してください。
おすすめは、わかりやすく8)で変更した色と同じにすることです。
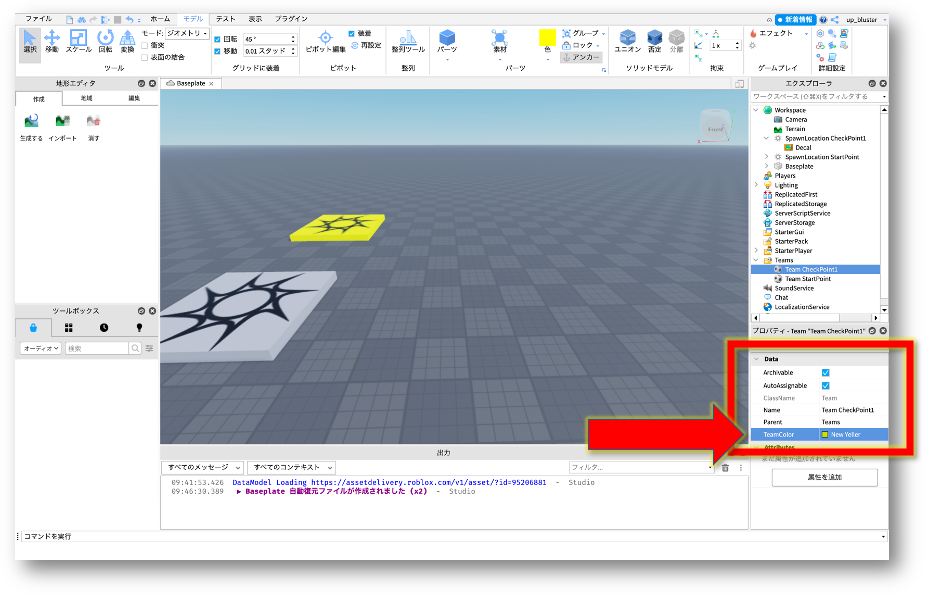
13)チェックポイントのSpawnLocationのTeamColorを変更する
次に、7)の『SpawnLocation(スポーンロケーション)』の設定です。
クリックをすると同じく画面右下に『プロパティ』画面が表示されます。
この中にある『Teams(チームズ)』の中に『TeamColor(チームカラー)』をクリックし、12)と同じ色を指定しましょう。
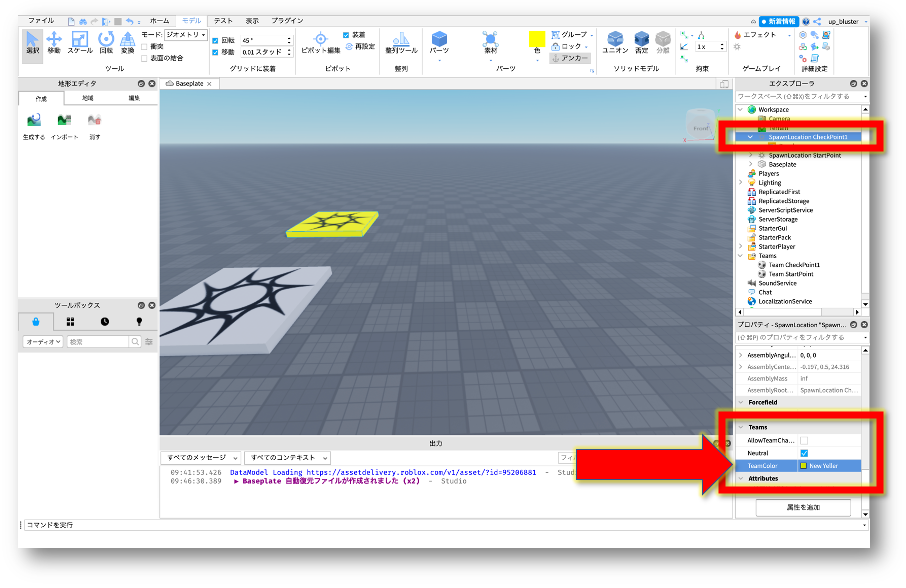
14)チェックポイント用SpawnLocationのAllow Team Change On Touchにチェックを入れる
次に、同じチェックポイント用の『SpawnLocation』の『プロパティ』内の『Teams』にある『Allow Team Change On Touch(アロウ チーム チェンジ オン タッチ)』をクリックし、チェックを入れます。
これをすることで、キャラクターが触れたらチームが変わり、キャラクターの復活ポイントに切り替わります。
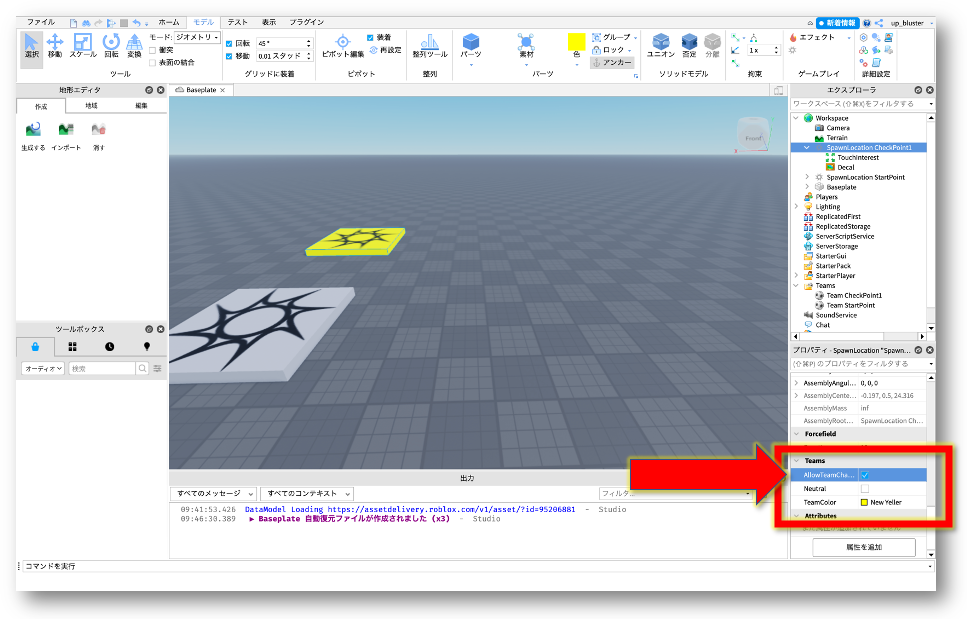
15)チェックポイント用TeamのAuto Assignableのチェックを外す
次に、10)で追加したチェックポイント用の『Team』の設定を変更します。
該当する『Team』をクリックし、『プロパティ』内の『Data』にある『Auto Assignable(オート アサインアブル)』をクリックし、チェックを外します。
『Auto Assignable』はゲーム開始時にキャラクターが立つ地点かどうかを決める要素です。このチームはチェックポイント用なので、不要なためチェックは外す必要があります。
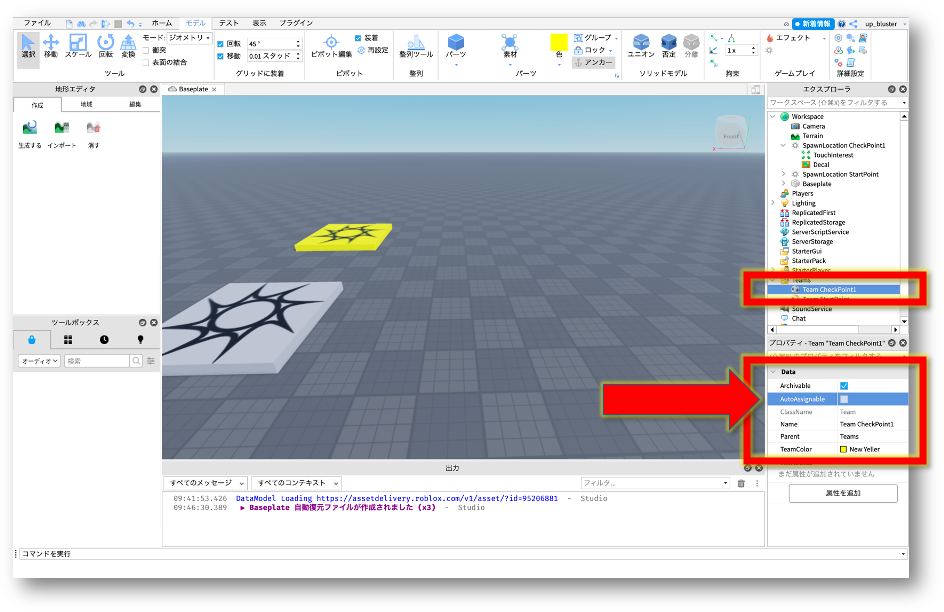
ここまでの設定で、設置したチェックポイントとなるSpawnLocationは…
- ゲーム開始時にキャラクターが立つ位置ではなく
- キャラクターがゲーム中に触れることでスタート地点からチームが変わり
- 復活地点となる
ということができました!
これでチェックポイントが無事にできました。
チェックポイントを2つ以上増やす方法と注意点
長いステージを作るときは、チェックポイントが複数必要になることもあると思います。
そのときは、2つ目以降も7)からのステップで設置ができます。
ただし、以下のことには注意してください。
チェックポイントごとにTeamColorは必ず別にする
途中でも補足しましたが、SpawnLocationは、TeamColorごとに管理します。
もし他のものと同じ色にした場合、機能しなくなったり、別のTeamの設定を読み込んでしまいますので必ずTeamごとに色は必ず分けましょう!
まとめ
以上が、ロブロックススタ時で作るゲームにチェックポイントを設置する方法でした!
一見すると複雑そうに見えますが、
- SpawnLocationとTeamを色で管理する
- SpawnLocationごとに色分けをする
- スタート地点とチェックポイントは、ゲーム開始時にキャラクターが立つ場所とするのか、キャラクターが触れると復活ポイントになるのかを決める
この3つを覚えてしまえば、簡単に増やすことができます!
あなたのゲームにもぜひ設置して見てくださいね!