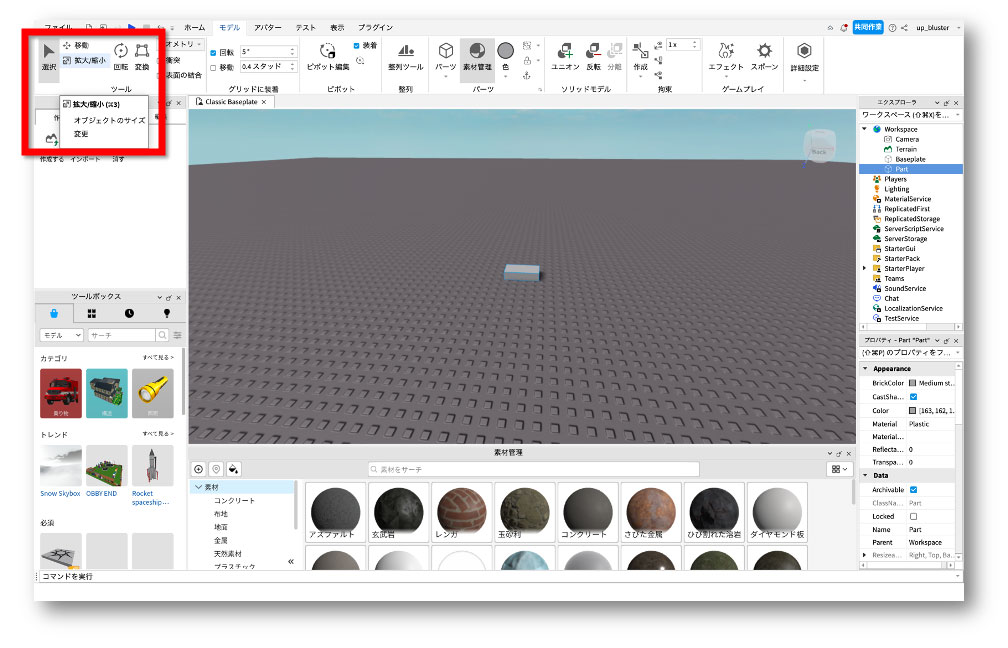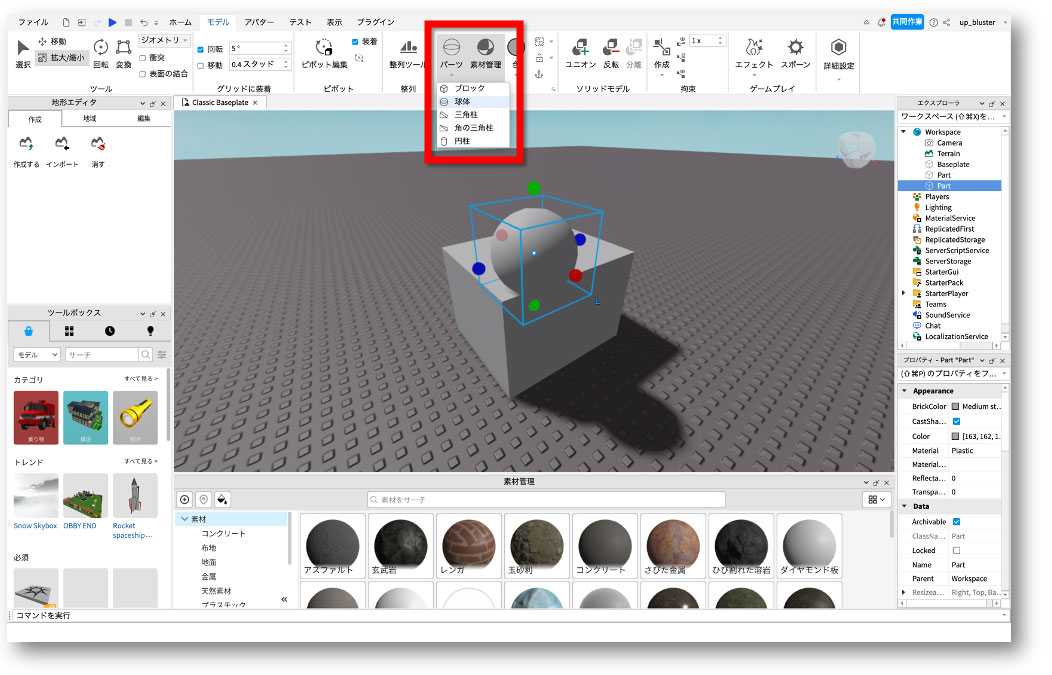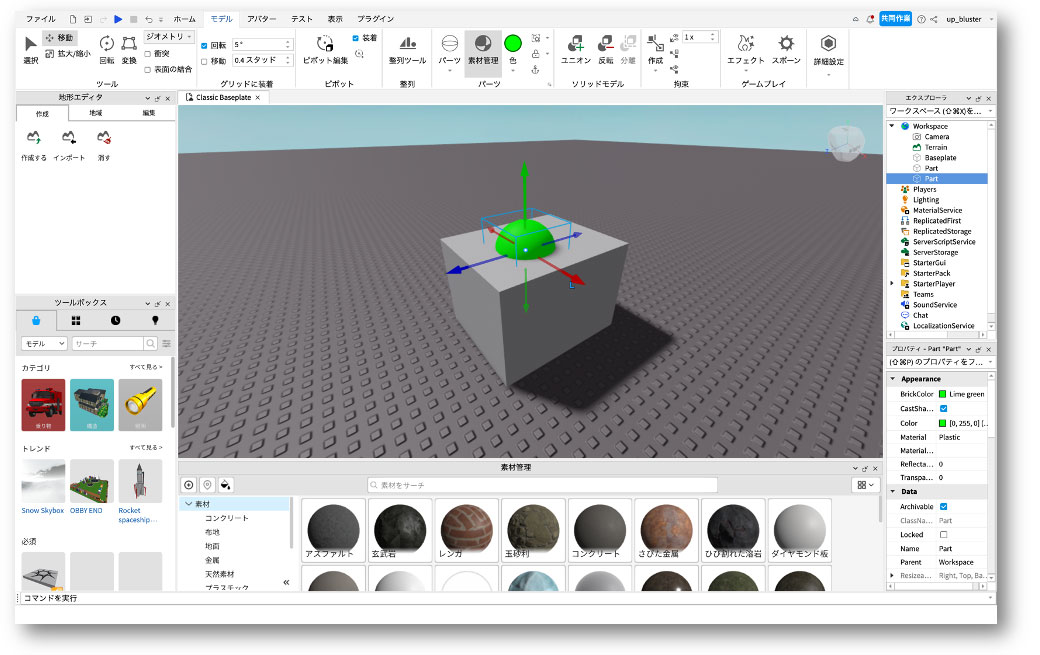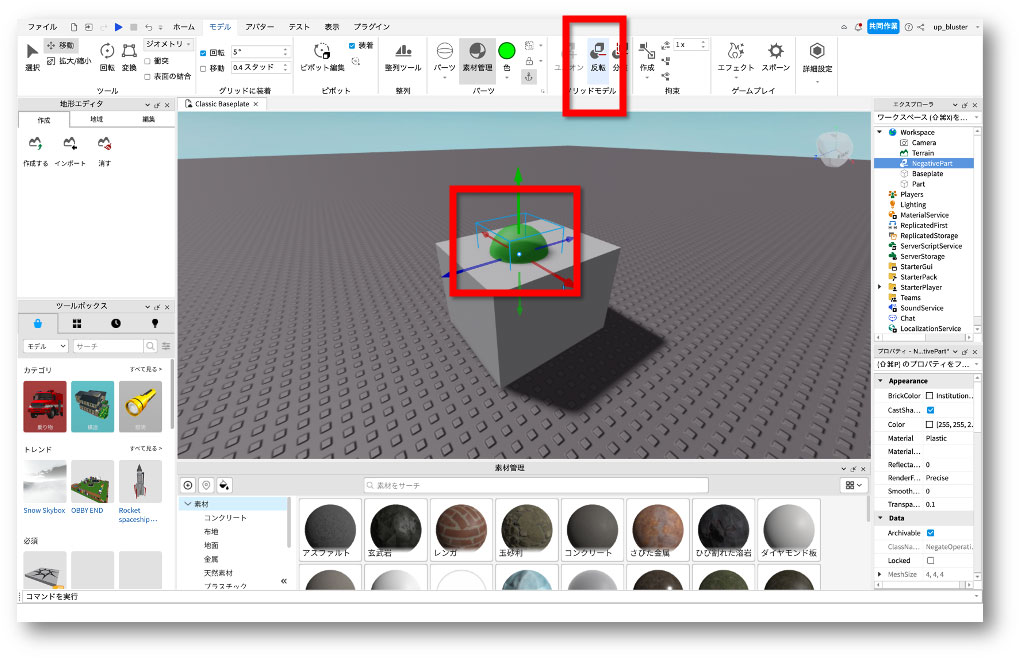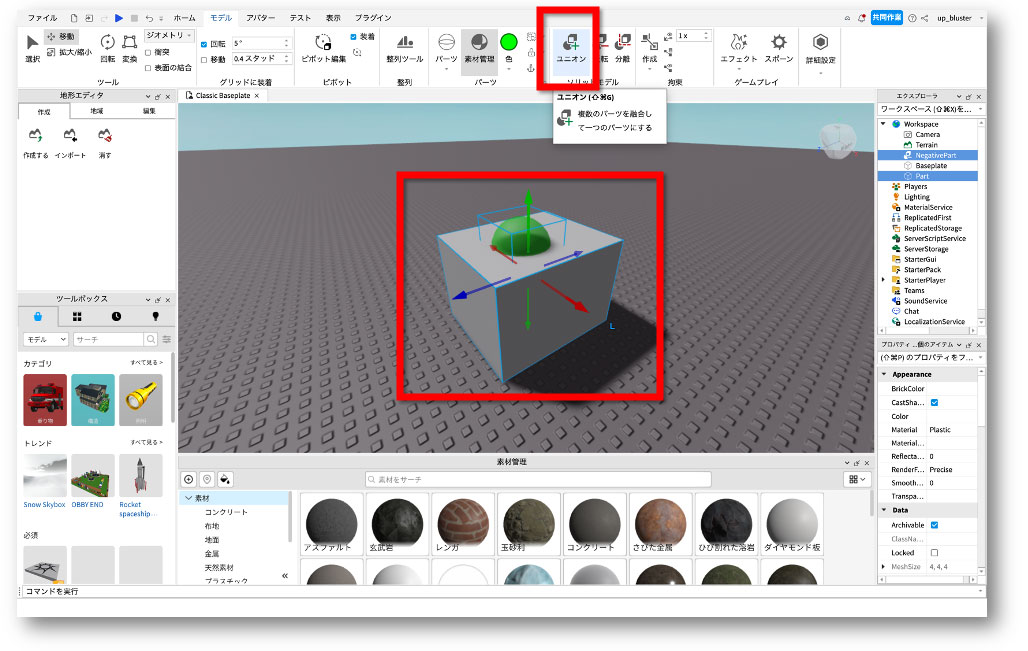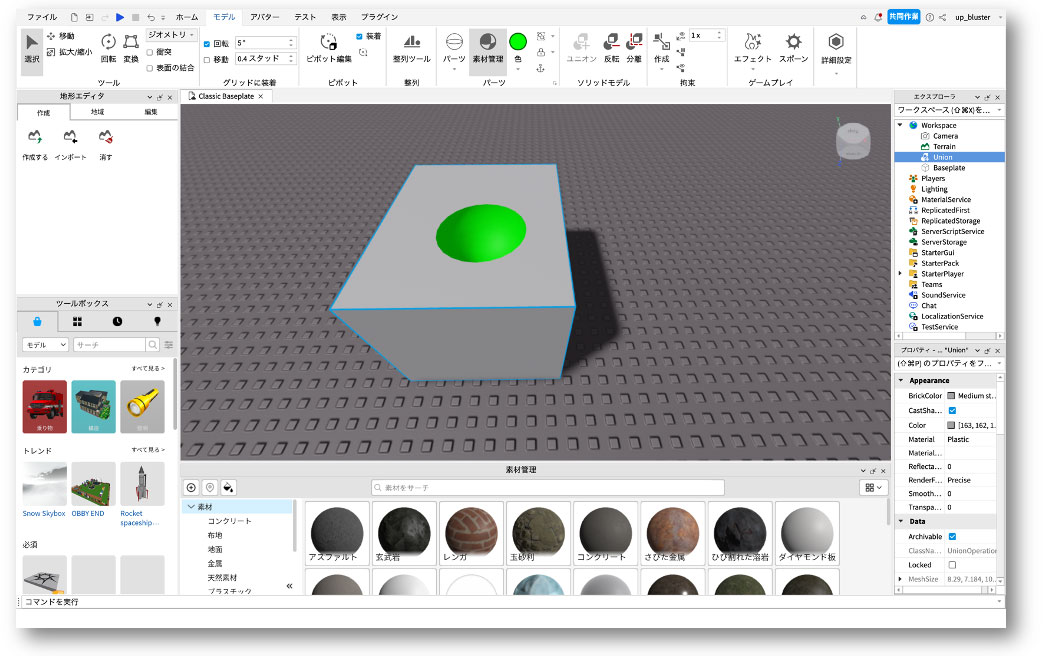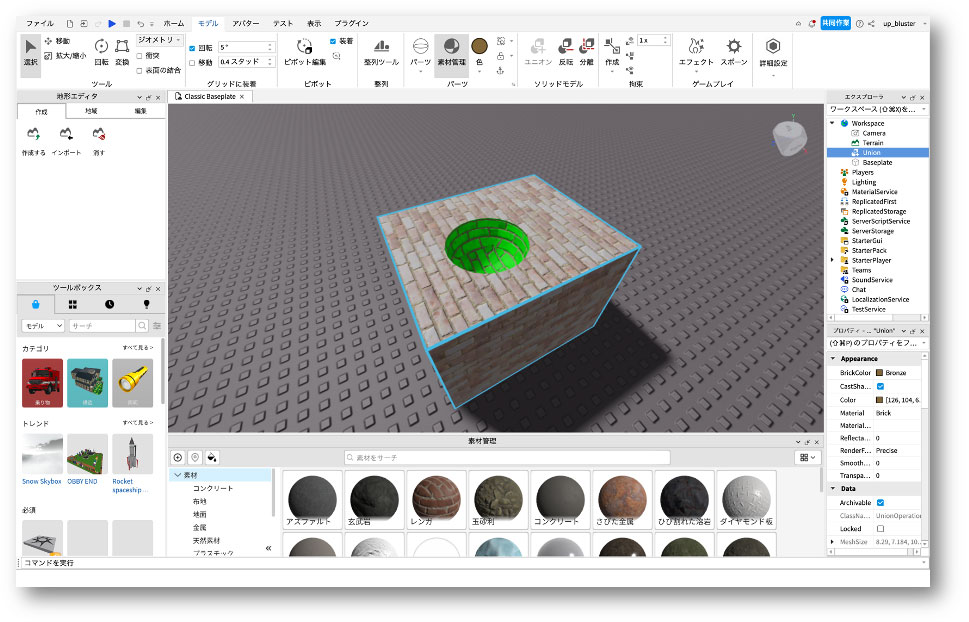この記事では、ロブロックススタジオでブロックをくり抜く加工のやり方と注意点について動画と併せて解説します。
なお、この解説は日本語化したバージョンしたものとなります。
→ロブロックススタジオの日本語化のやり方はこちらで解説しています。
ゲームづくりのお役に立てていただければ嬉しいです!
解説動画はこちら!
(クリックで表示)
ブロックをくり抜く手順と注意点
それでは、早速解説してゆきます!
ブロックを追加し、変形させよう
まずは、ロブロックススタジオを立ち上げ、好きなブロックを設置しましょう。
ブロックの設置は、上のメニューバー『モデル』の中にある『パーツ』から行えます。
設置したブロックを加工しやすいように変形させましょう。
変形メニューは、『モデル』タブ左側にあります。
くり抜く型となるブロックの追加と変形させよう
次に、くり抜く型となるブロックを追加しましょう。
操作は同じく、『モデル』タブ内にある『パーツ』から追加が行なえます。
今回は、丸くくり抜きたいので球体を追加しました。
くり抜くサイズにあわせて球体を変形させましょう。
くり抜く型ブロックをくり抜くブロックに移動させよう
次にくり抜くため、型となるブロックを移動させて、くり抜きたいブロックにめり込ませます。
めり込んだ(重なった)部分がくり抜かれます。
反転を使い、ブロックをくり抜いてゆこう
まず、くり抜く型となるブロックだけを選択し、『モデル』タブ内にある『反転』をクリックします。
そうすると、図のように半透明の状態に変わります。
移動や変形がこの状態でも行えるので、問題ないかの確認と調整をしましょう。
次に、くり抜く方となるブロックとくり抜かれる側のブロック両方を選択し、『モデル』タブ内の『ユニオン』をクリックしましょう。
そすると、このようにブロックがくり抜かれました!
くり抜かれたブロックは、他のブロック同様に変形させたり色変更・テクスチャを貼るなどができます。
まとめ
以上が、ロブロックススタジオでブロックをくり抜く加工のやり方と注意点でした。
とても簡単な操作で作ることができるので、例えば壊れた柱とか凝ったステージ作りやアイテムづくりにも役立ちそうですよね!
ぜひトライしてみてください!