この記事では、Robloxでゲームを作るソフト『Roblox Studio』の基本操作となるブロックの設置から移動(上下左右)、サイズ変更(拡大縮小)、回転。そしてブロックの質感を変更したり、固定したりグループ化する15の方法について解説します。
以下デベロッパー(ゲーム開発者)向けサイトが英文なので、このページで解説してあることを一通り解説しています!
解説動画はこちら!
YouTube担当の、あすか が解説しています!
(クリックで表示)
- 00:00:00 解説する元のページについて
- 00:01:18 ブロックの置き方
- 00:01:58 ブロックの動かし方について
- 00:02:26 ブロックのスナップについて
- 00:02:49 ブロックのサイズ変更について
- 00:03:12 ブロックの固定方法について
- 00:04:01 テストプレイ方法について
- 00:05:13 ブロックの複製方法について
- 00:05:28 ブロックの移動と高さ変更について
- 00:06:03 ブロックの回転方法について
- 00:06:42 ブロック回転のスナップについて
- 00:07:07 ブロックの移動・サイズ変更・回転がまとめてできるトランスフォームについて
- 00:07:58 ブロックの素材(質感)について
- 00:10:10 ブロックを編集できなくするロック機能について
- 00:10:59 ブロックをまとめて編集できるグループ機能について
- 00:12:11 ステージの地面を消す方法について
ブロックの設置、移動、サイズ変更、回転方法
まずは、ゲームのステージを構成するブロックの設置と基本的な操作について解説します。
今回の解説は、Roblox Studioのゲーム新規作成画面にある『Basicplate』を使います。
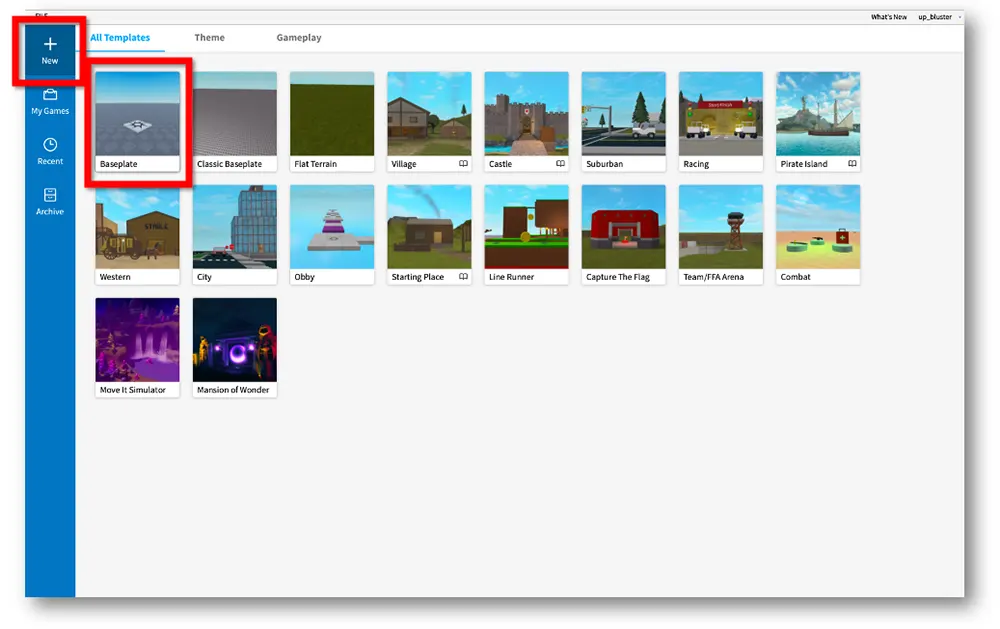
なお、Roblox Studioの基本的な操作方法(セーブやゲーム公開を含む)については、以下の記事で詳しく解説しています。
初めて触る場合は、合わせてご活用ください!
→Robloxゲームの作成と公開して遊べるようになるまでの流れを解説!
※クリックするとページが開きます。
ブロックの設置方法

ブロックの設置は、画面上のメニューバーにある『MODEL(モデル)』から行います。
モデルタブをクリックすると、図のように『Part(パーツ)』ボタンがあります。
ボタンの下にある”▼”をクリックすると、4種類のブロックから選択することができます。
クリックすると、そのブロックが画面に設置されます。
ブロックを移動、スナップについて
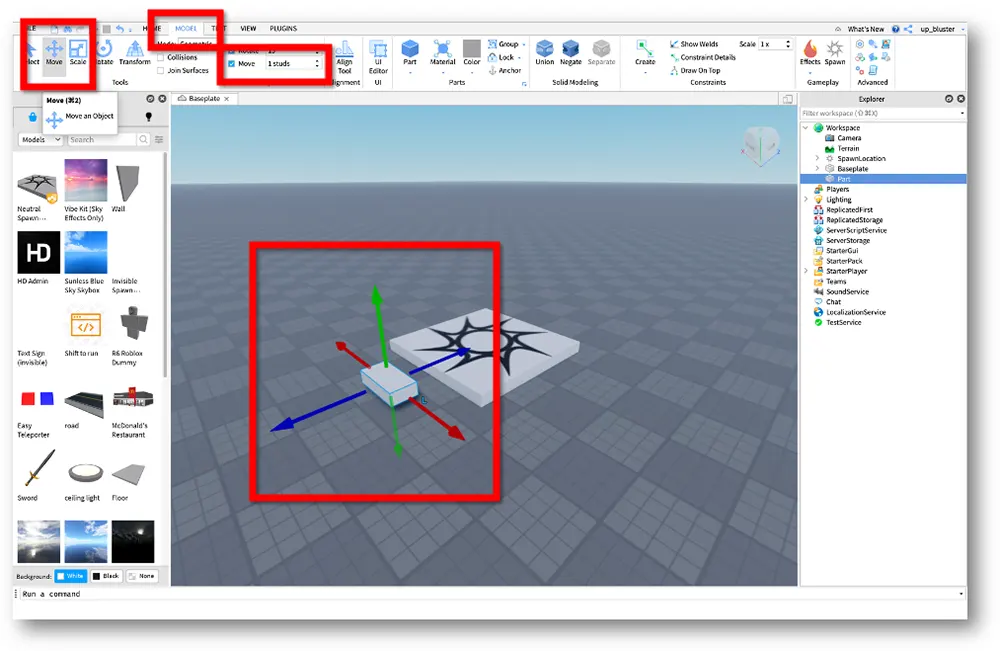
設置したブロックの移動方法についてです。
『MODEL』タブの左側に『MOVE』と表記されたボタンをクリックすることで移動させることができます。
移動できるのは、左右・前後・上下の3パターン。
※より自由に移動させたい場合は、後述する『Transform』で行います。
スナップ機能について
Moveにはスナップ機能があります。
『Move』にチェックが入っていると、その右側にあるボックスに入力されている角度ずつ回転します。
スナップを解除して細かく移動させたい場合は、『Move』のチェックマークをクリックして解除します。
スナップする単位を変更したい場合は、その右側にあるボックスの数値を変更させます。
ブロックのサイズ変更について
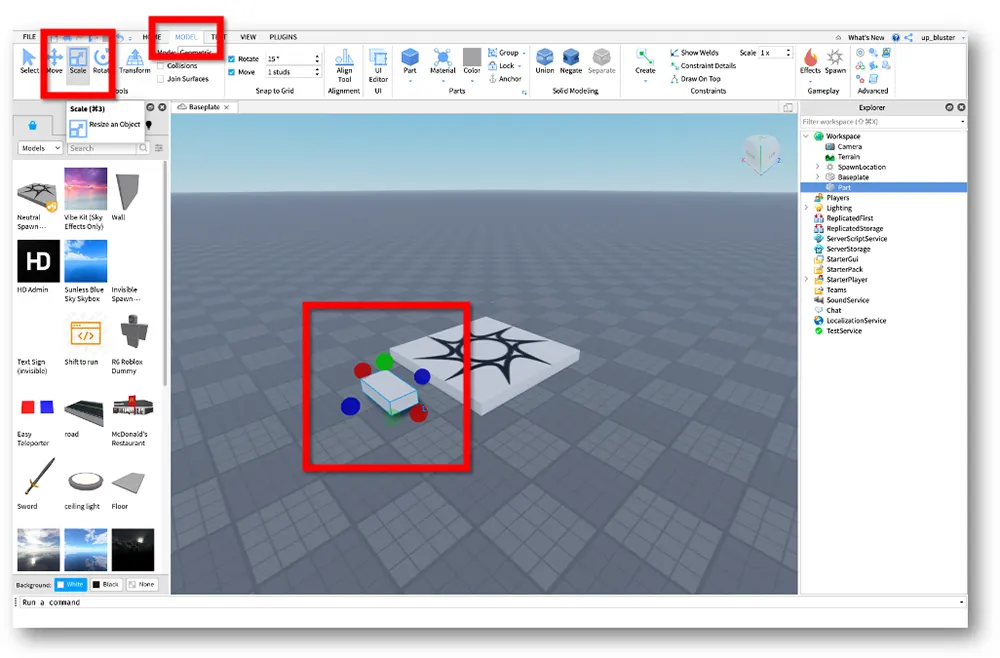
ブロックのサイズを変更する際は、『MODEL』タブにある『Scale(スケール)』ボタンで行います。
サイズ変更をしたいブロックを選択肢、『Scale』をクリックすると、図のように変更できるようになります。
変更できるのは、横幅(左右と前後)と縦幅。
●をドラッグすると、伸縮します。
なお、サイズ変更にはスナップ機能がありません。
ブロックの回転、スナップについて
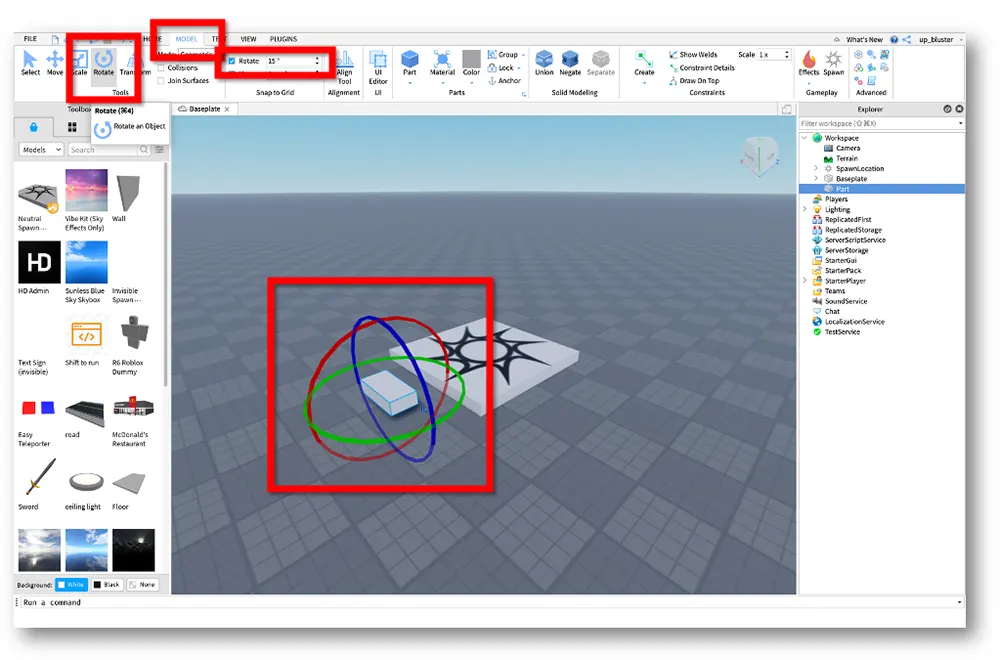
ブロックを回転したい場合は、『MODEL』タブにある『Rotate(ローテート)』ボタンで行います。
回転をしたいブロックを選択肢、『Rotate』をクリックすると、図のように回転できるようになります。
回転できるのは、左右・前後・上下の三方向。
回転させたい方向の円をドラックすることで回転します。
スナップ機能について
Rotateにはスナップ機能があります。
『Rotate』にチェックが入っていると、その右側にあるボックスに入力されている角度ずつ回転します。
スナップを解除して細かく回転させたい場合は、『Rotate』のチェックマークをクリックして解除します。
スナップする単位を変更したい場合は、その右側にあるボックスの数値を変更させます。
3つの変更を一度に行えるTransform
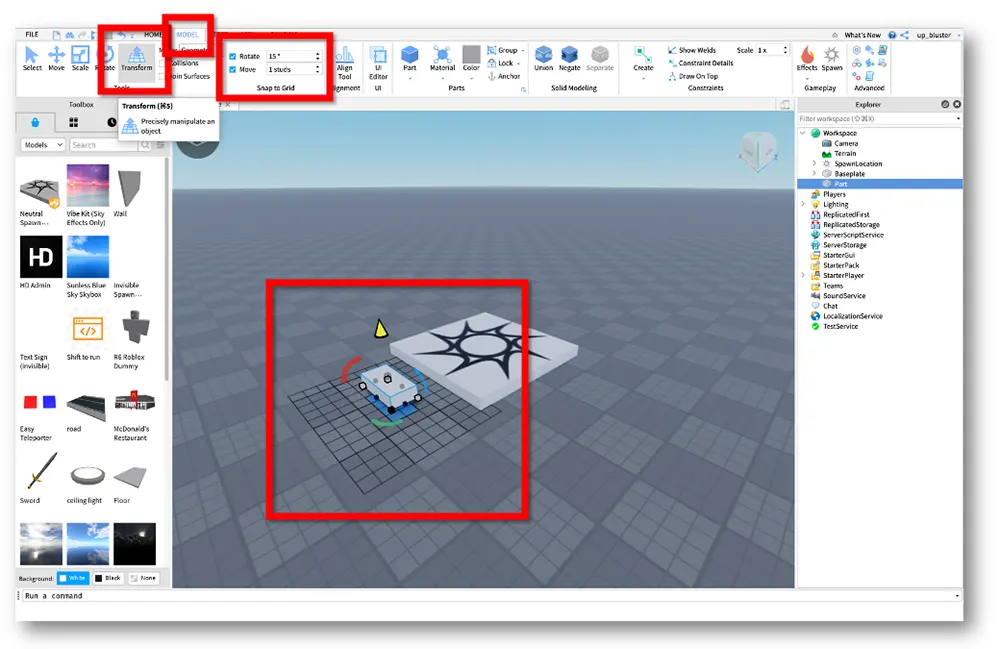
ここまでは、移動・サイズ変更・回転をそれぞれ分けて操作する方法でしたが、まとめて行うこともできます。
それが『Transform(トランスフォーム)』です。
3種類の変更をまとめて行いたい場合は、『MODEL』タブの中にある『Transform』ボタンで行います。
変更を加えたいブロックを選択肢、『Transform』をクリックすると、図のようにこれまで解説をした3の操作ができるようになります。
ブロックの質感や色の変更方法
次に、設置するブロックの質感や変更をする方法について解説してゆきます。
質感(材質)の変更は、Materialから
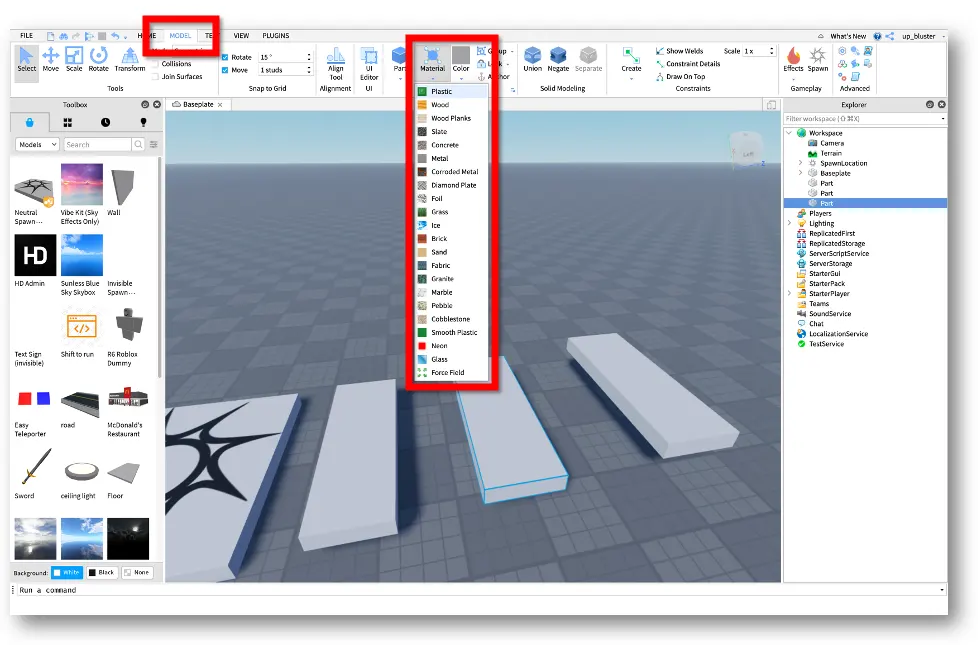
ブロックの質感や素材を変更したい場合は、『MENU』タブにある『Material(マテリアル)』から行います。
質感を変更したブロックを選択し、『Material』のボタン下にある▼をクリックして表示されるものを選んでクリックすると変更されます。
なお、ブロックを複数選択して同時に質感を変更することも可能です。
色の変更は、Colorから
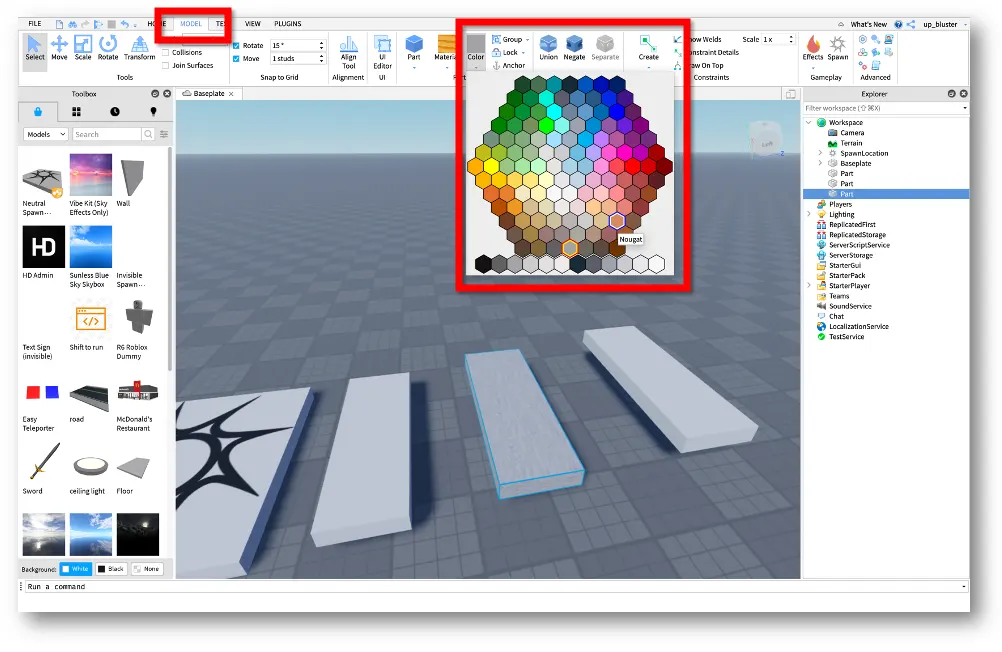
ブロックの色を変更したい場合は、『MENU』タブにある『Color(カラー)』から行います。
色を変更したブロックを選択し、『Color』のボタン下にある▼をクリックして表示されるパレットから好みの色を選んでクリックすると変更されます。
なお、ブロックを複数選択して同時に色を変更することも可能です。
ブロックを複製(コピー)する方法
もし、同じブロックを複製して複数設置したい場合は、もととなるブロックを選択し、Ctl(Macの場合は、command)キーを押しながらCキーを押してまずはコピーします。
次に、Ctl(Macの場合は、command)キーを押しながらVキーを押すと、複製されたブロックが設置されます。
ブロックを固定して動かなくする方法(アンカー)
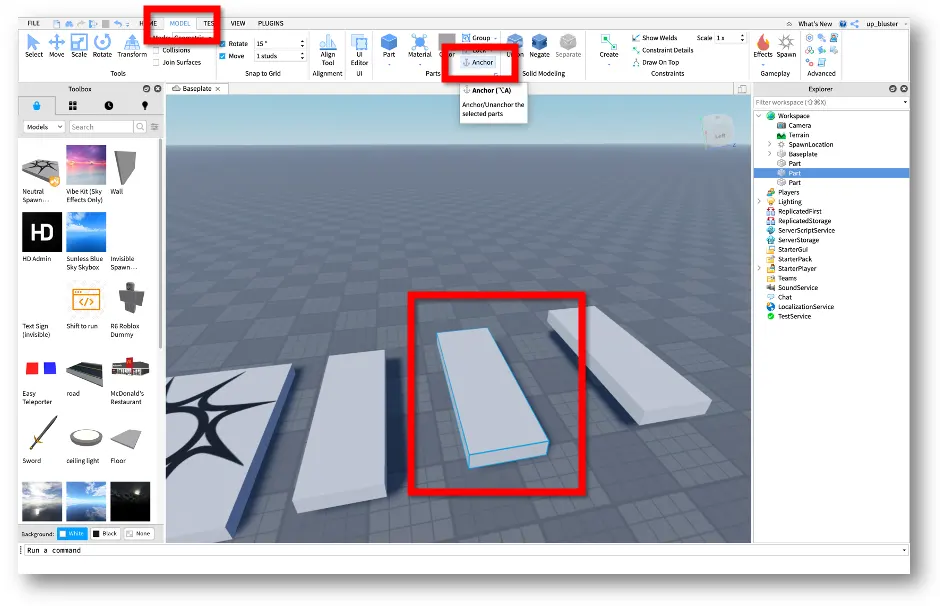
ブロックは、設置したままだと地面がなかったら落ちてしまったり、プレイヤーキャラが触れると動いてしまいます。
その為、ステージとして設置したブロックは『Anker(アンカー)』機能を使い、その場所に固定して動かなくしましょう。
アンカーをONにする方法は、固定したいブロックを選択し、『MENU』タブ内にある『Anker』をクリックするだけです。
ONになると、下の図のようにそのブロックを選択すると『Anker』がグレーになります。

アンカーを解除するときは、再び『Anker』をクリックするだけです。
グループ機能とロック機能について
ゲーム制作を進行させてゆくと、
- ここはもう完成して動かしたくない
- まとめて移動など変更を加えたい
となると思います。
そんなときは、グループ機能とロック機能を使うと便利です!
グループ機能の使い方
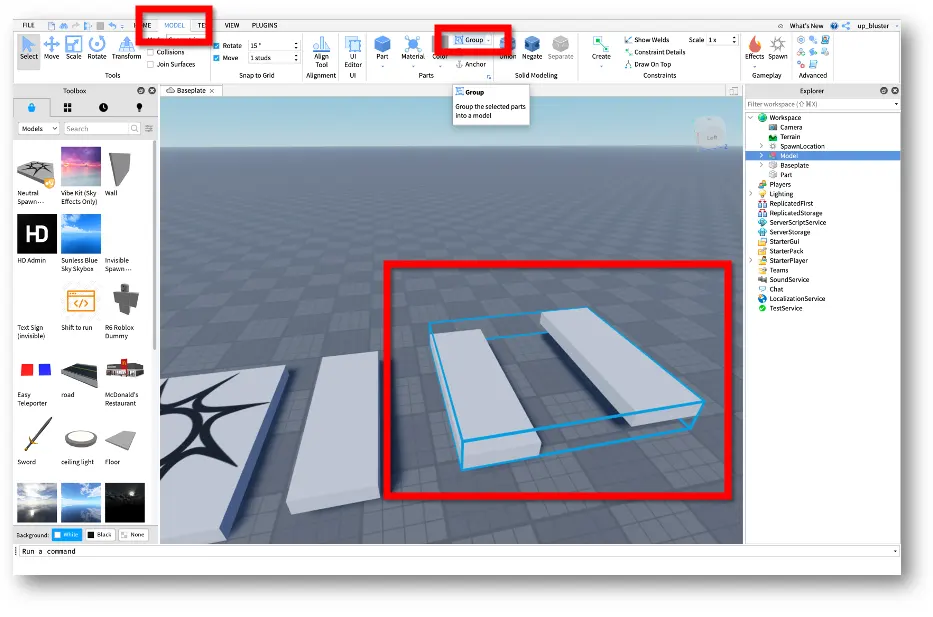
グループ機能を使うと、指定したブロックにまとめて移動などの変更を加えることができるようになります。
まずは、グループ化したいブロックを2つ以上選択(Shiftキーを押しながらクリック)しましょう。
次に、『MNEU』タブにある『Group(グループ)』をクリックすれば、グループ化されます。
なお、グループ化を解除したい場合は、グループ化されたブロックが選択された状態で、『Group』の右側にある▼をクリックすると表示される『Ungroup』をクリックすればできます。
ロック機能の使い方
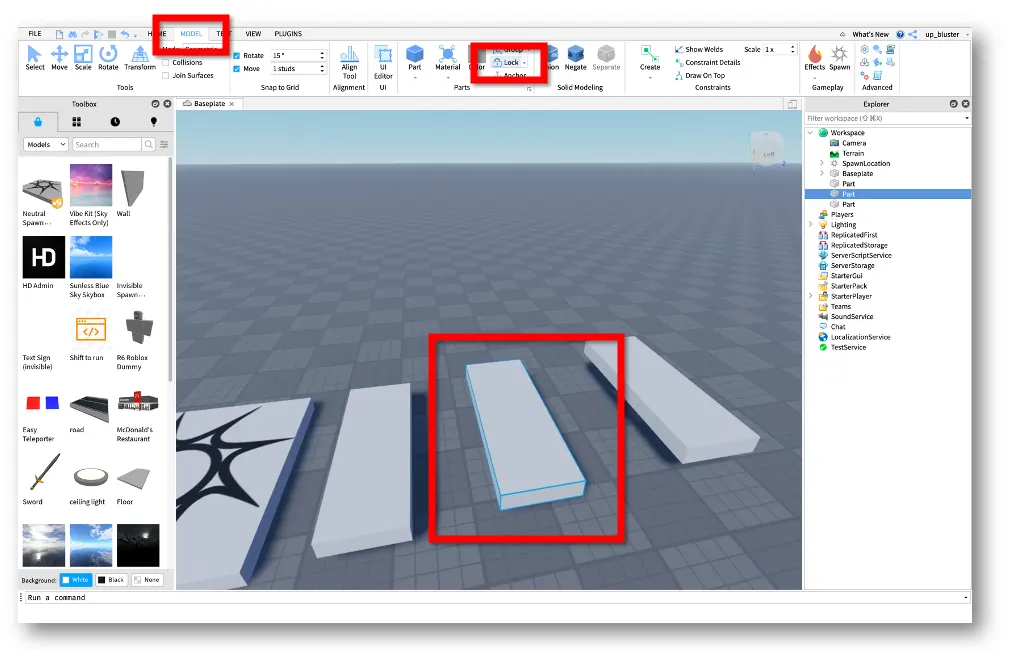
「このブロックに変更を加えたなくない」というときには、ロック機能を使うと操作できなくなるので便利です。
ロックをかけたいブロックを選択し、『MENU』タブにある『Lock(ロック)』をクリックすればロック完了です。
解除をしたい場合は、そのブロックが選択された状態で、『Lock』の右側にある▼をクリックすると表示される『Unlock』をクリックすればできます。
地面を消す方法について
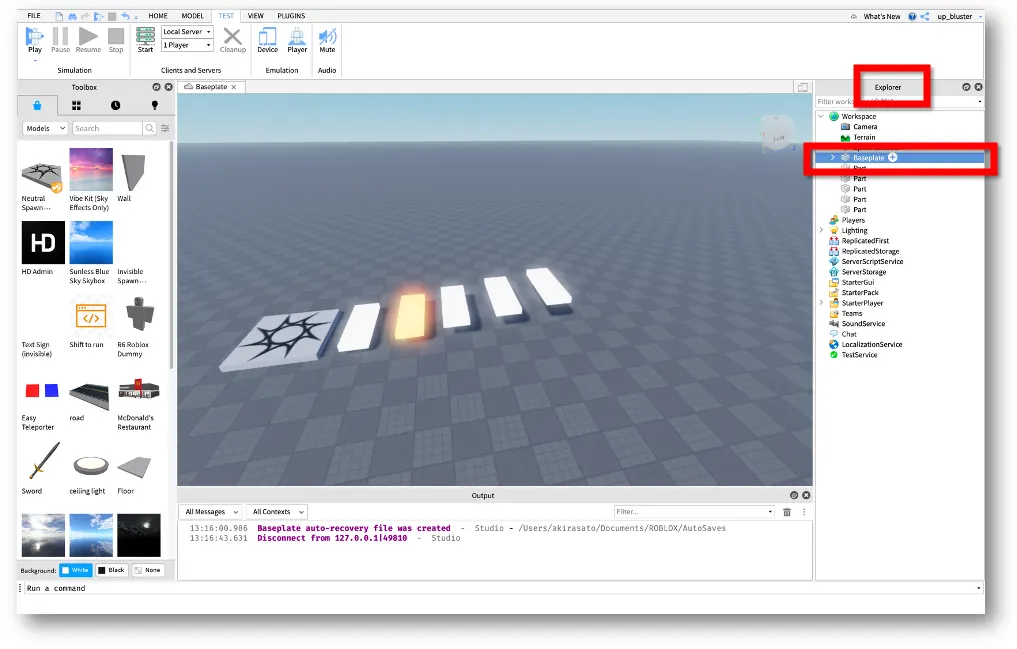
Obbyなどのゲームでキャラが落ちるようにしたい場合は、『Baselpate』を削除します。
削除するには、画面右側にある『Exlpoler』の中にある『Baseplate』を選択し、Deleteキーを押せば完了です。
テストプレイをする方法
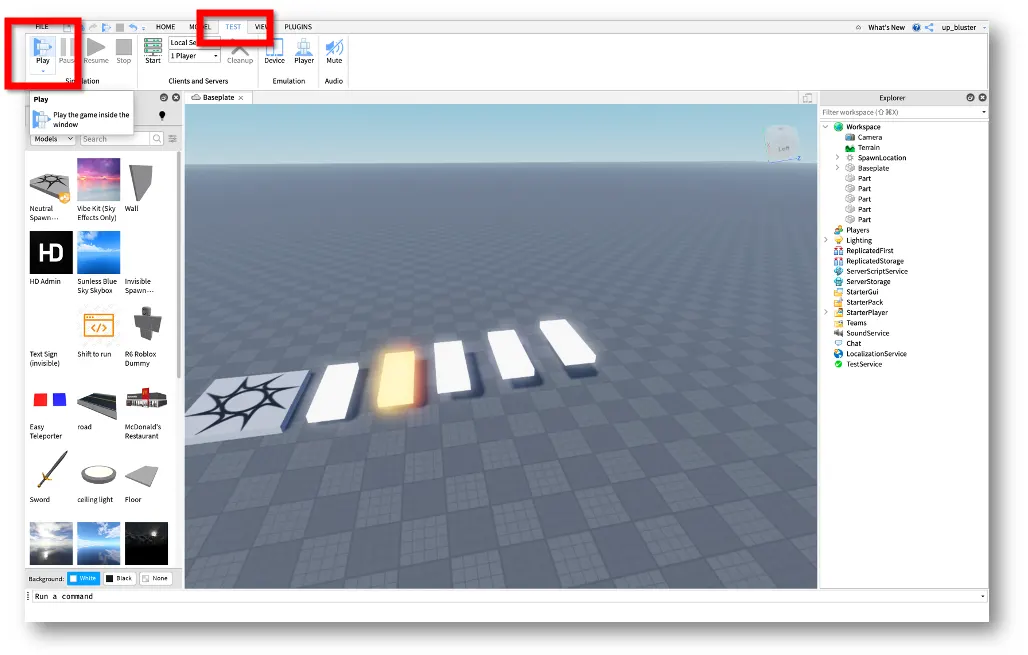
最後に、テストプレイをする方法についてです。
テストプレイをするには、『TEST』タブにある『Play』をクリックします。
『Play』には、
- Play:スタートから
- Play here:表示されている画面からスタート
- Run:プレイヤーはいないが、ステージの動きやブロックの固定を確認する
の3種類があります。
簡単なステージであれば、Playで実際に遊んでみるのが良いでしょう。
テストプレイを止める方法
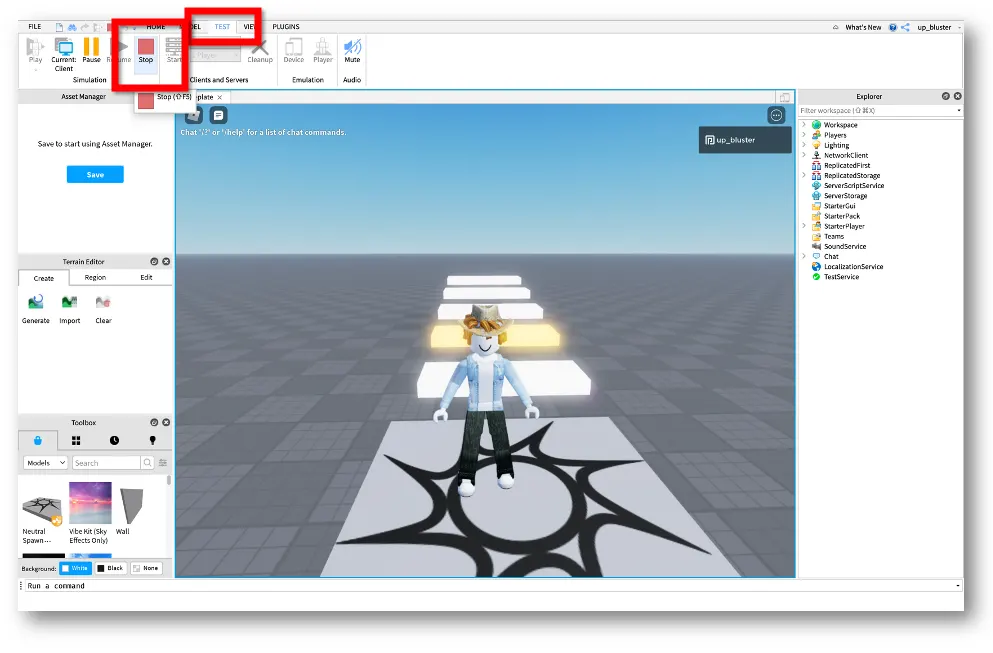
テストプレイが終わったら、『TEST』タブにある『Stop』をクリックします。
スマホやタブレットでテストプレイする方法
Roblox Studioが利用できる環境は現在パソコン(MacもしくはWindows)に限定されているため、原則としてスマホでのテストプレイはできません。
しかし、一旦ゲームを公開してしまうことで、スマホやタブレットでも遊ぶことができます。
おすすめとしては、『Private』で製作者しか遊べなくして公開する方法です。
詳しくは以下の記事で解説していますので、試してみたい方はやってみてください。
→Robloxゲームの作成と公開して遊べるようになるまでの流れを解説!
まとめ
以上が、『Roblox Studio』の基本操作となるブロックの設置から移動(上下左右)、サイズ変更(拡大縮小)、回転。そしてブロックの質感を変更したり、固定したりグループ化する方法についてでした!
複雑なステージもまずはシンプルなステージ作りから!
僕もまだめちゃくちゃ簡単なものしかできませんが、基本的なブロック操作でもアイディア次第だと思います。
ぜひゲーム作りに挑戦してみてくださいね!








